Google Meetの使い方を徹底解説!【画像マニュアル付き】

新型コロナウイルス感染拡大が契機となり、テレワークという働き方がひとつのスタンダードになりました。テレワークをする上で必要不可欠となるのがオンライン会議ツールの導入。ZoomやSkype、Microsoft Teamsを始めとする様々なオンライン会議ツールが提供されているなか、どれが自社に適したツールなのかわからず、お困りの方も多いのではないでしょうか。
本記事では、Googleが提供するオンライン会議ツール「Google Meet」の便利な機能や使い方をご紹介します。今すぐ使えるGoogle Meetのマニュアルも公開しておりますので、そちらもあわせて参考にしてみてください。
あわせて読みたい!
テレワーク導入のポイントとは? 企業の導入率や課題を解説
ZoomやMicrosoft Teamsについてはこちらの記事をご覧ください。
「【マニュアル付き】Zoomの使い方を徹底解説!端末別Web会議の開催/参加方法」はこちら
「Teamsの使い方をマニュアル付きで紹介 便利な機能を徹底解説!」はこちら
目次
Google Meetとは?

Google MeetはGoogleが提供するオンライン会議ツールです。以前は有料のG Suiteユーザーのみ利用できるサービスでしたが、2020年5月から無料のGoogleアカウントユーザーも利用可能になりました。
Google Meetの主な機能
音声通話・ビデオ通話
参加者は音声通話とビデオ通話のどちらで参加するかを選択することができます。
チャット
通話中にチャットメッセージを送ることができます。管理者はチャットの履歴を有効にするか無効にするか設定することができ、無効にした場合はメッセージが24時間後に消去されます。
画面共有
参加者が任意で画面共有をすることができます。
【マニュアル公開】Google Meetで画面を共有する方法
会議の録画・保存
有料のG Suite Enterpriseユーザーは会議の録画・保存をすることができます。無料版は対応していないことに注意しましょう。
【マニュアル公開】Google Meetの会議の録画方法
その他にも、参加者の強制退出、話者へのスポットライト、自動字幕生成といった機能があります。
無料版と有料版の違い
無料のGoogleアカウントユーザーと有料のG Suiteユーザーでは、Google Meetで利用できる機能が一部異なります。ここで、無料版と有料版の機能の違いを確認してみましょう。
| 機能 | 無料版 (Google Meet) |
有料版 (Google Workspace) |
|---|---|---|
| ビデオ通話 | ○ | ○ |
| 音声通話 | ○ | ○ |
| チャット | ○ | ○ |
| 画面共有 | ○ | ○ |
| 時間制限 | 60分 (*1) |
24時間 |
| 最大参加人数 | 100人 | Business Starter:100人 Business Standard:150人 Business Plus:500人 Enterprise:500人 |
| 会議の録画・保存 | ✕ | Business Starter:✕ Business Standard:○ Business Plus:○ Enterprise:○ |
| ノイズ キャンセリング |
✕ | Business Starter:✕ Business Standard:○ Business Plus:○ Enterprise:○ |
| 挙手 | ✕ | Business Starter:✕ Business Standard:○ Business Plus:○ Enterprise:○ |
| ブレイクアウト ルーム |
✕ | Business Starter:✕ Business Standard:○ Business Plus:○ Enterprise:○ |
| アンケート | ✕ | Business Starter:✕ Business Standard:○ Business Plus:○ Enterprise:○ |
| Googleドライブ ストレージ (1ユーザーあたり) |
15GB | Business Starter:30GB Business Standard:2TB Business Plus:5TB Enterprise:無制限 |
| 料金 | 0円 | Business Starter:月額680円/人 Business Standard:月額1360円/人 Business Plus:月額2040円/人 Enterprise:お問い合わせ |
(2022年8月5日現在)
*1 参加人数が2人以下の場合は24時間
無料版に比べて有料版は会議時間や参加者数の制限が緩和されており、録画機能やライブストリーミング機能が充実しています。大人数の会議を開催する頻度が高い場合や、会議の録画・配信をしたい場合には有料版がおすすめです。しかし、無料版のGoogle Meetでも十分な機能が利用できるため、まずは無料版のGoogle Meetを試してみて、不都合を感じた場合に有料版を検討してみると良いでしょう。
Googleのプランによって最大参加可能人数など使える機能が異なるため、既にGoogleアカウントをお持ちの方は利用中のプランをご確認ください。
プランと料金について詳しくはこちらを参照下さい
▶Google Meet プランと料金
Google Meetを利用するべき理由とは?
他のオンライン会議サービスとの違い
他のオンライン会議サービスとの無料版における機能の違いを以下の表にまとめました。サービスごとに最大参加可能人数や時間制限などに違いがあるため、目的に応じて何を重視するべきなのか考えて選びましょう。
無料版における機能の違い
| Google Meet |
Zoom | Teams | Cisco Webex Meetings |
|
|---|---|---|---|---|
| 参加可能人数 | 100人 | 100人 | 100人(*1) | 100人 |
| アカウントなしで参加 | ○ | ○ | ○ | ○ |
| 表示可能人数 | 49人 | 49人 | 98人 | 25人 |
| 画面共有 | ○ | ○ | ○ | ○ |
| 時間制限 | 60分 (*2) |
40分 | 60分 | 50分 |
| ブレイクアウト ルーム |
✕ | ○ | ○ | ○ |
*1 チームのチャネル会議またはスケジュールされた会議の場合。チャットから開始したビデオ通話の場合は20人。
*2 参加人数が2人以下の場合は24時間
(2022年8月5日現在)
Google MeetはGoogleアカウントユーザーであれば誰でも利用でき、専用アプリケーションをインストールする必要がありません。Googleアカウントを元々持っている人は多いため、手軽にオンライン会議を導入しやすいメリットがあります。
安心のセキュリティ
オンライン会議では秘匿性が高い内容を話し合うシーンもあるでしょう。そのため、オンライン会議ツールを選ぶうえでセキュリティの高さは重大な要素となります。
Google MeetはGoogleの強力なインフラ上でサービスが構築されており、高いセキュリティを誇っています。世界で数十億のユーザーがいるサービスを展開しているGoogleでは、他社サービスに比べて徹底したセキュリティ対策を行っているため、秘匿性が高い会議も安心して開くことが可能です。
会議の開催方法が充実している
Google MeetではGoogleカレンダーやGmailからも会議を開催できるため、既にこれらのアプリを業務で利用しているユーザーにとって会議を開くハードルが低いというメリットがあります。また、幅広いデバイスやブラウザをサポートしており、新たにアプリをインストールせずにブラウザ上で利用可能であることも魅力の一つです。
Google Meetで会議を開始する方法
Google Meetで会議を開始する方法は使うデバイスによって異なります。会議を始める前にそれぞれの方法をチェックし、スムーズに会議を始められるように準備しましょう。
出典▶Google Meetヘルプ「Google Meet でビデオ会議を開始する」
PCを使用する場合
・Googleカレンダーから会議を開始する方法
Teachme BizではGoogle Meetで会議を開始するためのマニュアルを公開しています。Googleカレンダーから会議を開始する方法は「Google Meetの会議への参加方法」のSTEP1~5をご覧下さい。
・Google Meetから直接会議を開始する方法
Google Meetから直接会議を開始する方法は「Google Meetの会議への参加方法」のSTEP6~9をご覧下さい。
・Gmailから会議を開始する方法

① Gmailにアクセス
② サイドバーの「会議を開始」をクリック
③ オプションを選択し、「今すぐ参加」をクリック
※スマートフォンのマイクを使用する場合は「参加(音声にはスマートフォンを使用)」をクリック(G Suiteユーザー限定)
④ 会議参加後、他ユーザーを追加
・会議コードを共有する場合:「参加に必要な情報をコピー」をクリックし、共有
・メールで招待する場合:「ユーザーを追加」をクリックし、名前またはメールアドレスを入力後「招待状を送信」をクリック
・電話で招待する場合:「ユーザーを追加」をクリックし、「通話」をクリック後電話番号を入力(G Suite アカウントで作成された会議でのみ利用可能)
スマートフォン・タブレットを使用する場合
・Googleカレンダーアプリから会議を開始する方法
① Googleカレンダーアプリ(iPhone・iPad、Android)を開きます
② +、[予定] の順にタップ
③ 参加するユーザーを追加し、[完了] をタップ
④ [保存] をタップ
・Google Meetアプリから会議を開始する方法
① Google Meetアプリ(iPhone・iPad、Android)を開きます
② [+ 新しい会議] をタップして会議を開始するか、[会議コード] をタップして会議コードを入力
③ [会議に参加] をタップ
Google Meetの会議に参加する方法
Google Meetで開催されている会議には、Googleアカウントを持つ全てのユーザーが参加することができます。使うデバイスにあわせて参加方法をチェックしましょう。
出典▶Google Meetヘルプ「ビデオ会議に参加する」
PCを使用する場合
・Googleカレンダーから会議に参加する方法

① Googleカレンダーで、参加したい予定をクリック
② [Google Meetに参加する] をクリック
③ 表示されたウィンドウで [今すぐ参加] をクリック
・Google Meetから会議に参加する方法
<予定されている会議を選択して参加する方法>
① Google Meetにアクセス
② スケジュールされている予定のリストから会議を選択
③ [今すぐ参加] をクリック
<会議コードまたはニックネームを入力して参加する方法>
① Google Meetにアクセス
② [ミーティングに参加または開始] をクリック
③ 会議コードまたはニックネームを入力
※ニックネームはG Suiteユーザーのみ利用可能
④ [続行]、[今すぐ参加] の順にクリック
・URLから会議に参加する方法
① 会議開催者に共有された会議URLをクリック
② 画面の手順に沿って会議に参加
・Gmailから会議に参加する方法
① Gmailにアクセス
② サイドバーで [会議に参加] をクリック
③ 会議コードまたはニックネームを入力
④ [参加] をクリック
スマートフォン・タブレットを使用する場合
・Googleカレンダーアプリから会議に参加する方法
① Google カレンダーアプリ(iPhone・iPad、Android)で、参加したい予定をクリック
② [Google Meetに参加する] をクリック
③ 表示されたウィンドウで [今すぐ参加] をクリック
・Google Meetアプリから会議に参加する方法
<予定されている会議を選択>
① Google Meet アプリ(iPhone・iPad、Android)を開きます
② 下から上にスワイプして、予定されている会議を表示
③ [参加] をタップするか、リストから会議を選択して [会議に参加] をタップ
<会議コードまたはニックネームを入力>
① Google Meet アプリ(iPhone・iPad、Android)を開き、[会議コード] をタップ
② 会議コードまたはニックネームを入力
※ニックネームはG Suiteユーザーのみ利用可能
③ [会議に参加] をタップ
・URLから会議に参加する方法
① 会議開催者に共有された会議URLをクリック
② 画面の手順に沿って会議に参加
Google Meetでよくあるトラブル
マイクが使えない
Google Meetでマイクが使えない場合は、端末のプライバシー設定でブロックされている可能性があります。以下の手順に沿って、プライバシー設定を確認しましょう。
・PC(Windows)の設定確認方法
① 設定を開き、「プライバシーとセキュリティ」を選択
② 「マイク」を選択
③ 「デスクトップアプリにマイクへのアクセスを許可する」をオンにする
それでも直らない場合は、サウンド設定を確認しましょう。
① 設定を開き、「システム」を選択
② 「サウンド」を選択
③ 「サウンドの詳細設定」を選択
④ 「スピーカー」を選択
⑤ 「レベル」タブを開き、スピーカーアイコンをオンにする
・スマートフォン(iPhone)・タブレット(iPad)の設定確認方法
① 設定を開き、「プライバシー」を選択
② 「マイク」を選択
③ 「Meet」の設定をオンにする
カメラが使えない
Google Meetでカメラが使えない場合も、端末のプライバシー設定でブロックされている可能性があります。以下の手順に沿って、プライバシー設定を確認しましょう。
・PC(Windows)の設定確認方法
① 設定を開き、「Bluetoothとデバイス」を選択
② 「カメラ」を選択
③ 「カメラのプライバシー設定」を選択
④ 「デスクトップアプリがカメラにアクセスできるようにする」をオンにする
・スマートフォン(iPhone)・タブレット(iPad)の設定確認方法
① 設定を開き、「プライバシー」を選択
② 「カメラ」を選択
③ 「Meet」の設定をオンにする
さらにリモートワークを快適にする機能とは?
Google Meetにはこれまでご紹介してきた機能以外にもたくさんの機能が装備されています。ここでは、リモートワークをする上で役に立つ機能を新機能や拡張機能とあわせてご紹介します。
他参加者の強制ミュート
他参加者のハウリングや雑音が気になる場合、会議の主催者は他参加者のマイクを強制的にミュートすることができます。ただし、プライバシー上の理由から他参加者のミュートを解除することはできないことに注意しましょう。
仮想背景
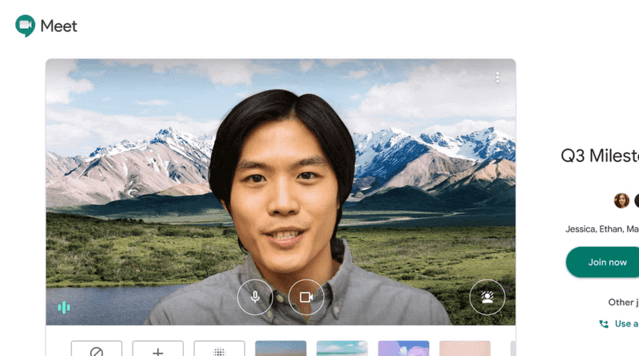
出典▶Google Cloud Product News (2020/7/3)
オンライン会議で自宅を映したくない時、仮想背景の設定をすることでプライバシーを守ることができます。これまでGoogle Meetは仮想背景に対応していませんでしたが、2020年11月より仮想背景を設定できるようになりました。
Googleが提供している画像やユーザーが持っている画像を背景に用いることが可能です。ただし教育機関のユーザーが主催する会議では、手持ちの画像を使うことができないため注意しましょう。Google Meetでは仮想背景のほかにも、背景ぼかし機能といったユーザーのプライバシーを保護するための機能が備わっています。
仮想背景の設定方法は以下のマニュアルをご覧下さい。
【マニュアル公開】【Google Meet】背景を設定する方法
ホワイトボード
ホワイトボードへの書き込みや共有を行うことで、言葉や文字では伝えづらいことを状況に合わせてわかりやすく伝えることができます。主催者が編集権限を与えることで、参加者もホワイトボードの編集が可能です。
ホワイトボードの使い方はこちらをご覧下さい。
オンライン会議中にGoogleカレンダーに添付したファイルを確認することが可能です。
「ミーティングの詳細」から「添付ファイル」タブを開くと、Googleカレンダーの添付ファイル一覧が表示されます。
会議の関連資料はあらかじめGoogleカレンダーに添付しておき、会議中に参加者が各自すぐに確認できるようにしておきましょう。
自動字幕生成
有料のGoogle Workspace特定プランでは、オンライン会議中の会話を拾い、自動で字幕を生成して画面に表示することができます。
画面下部の3点リーダーから「字幕」、「字幕をオンにする」を選択することで、字幕生成の設定が可能です。
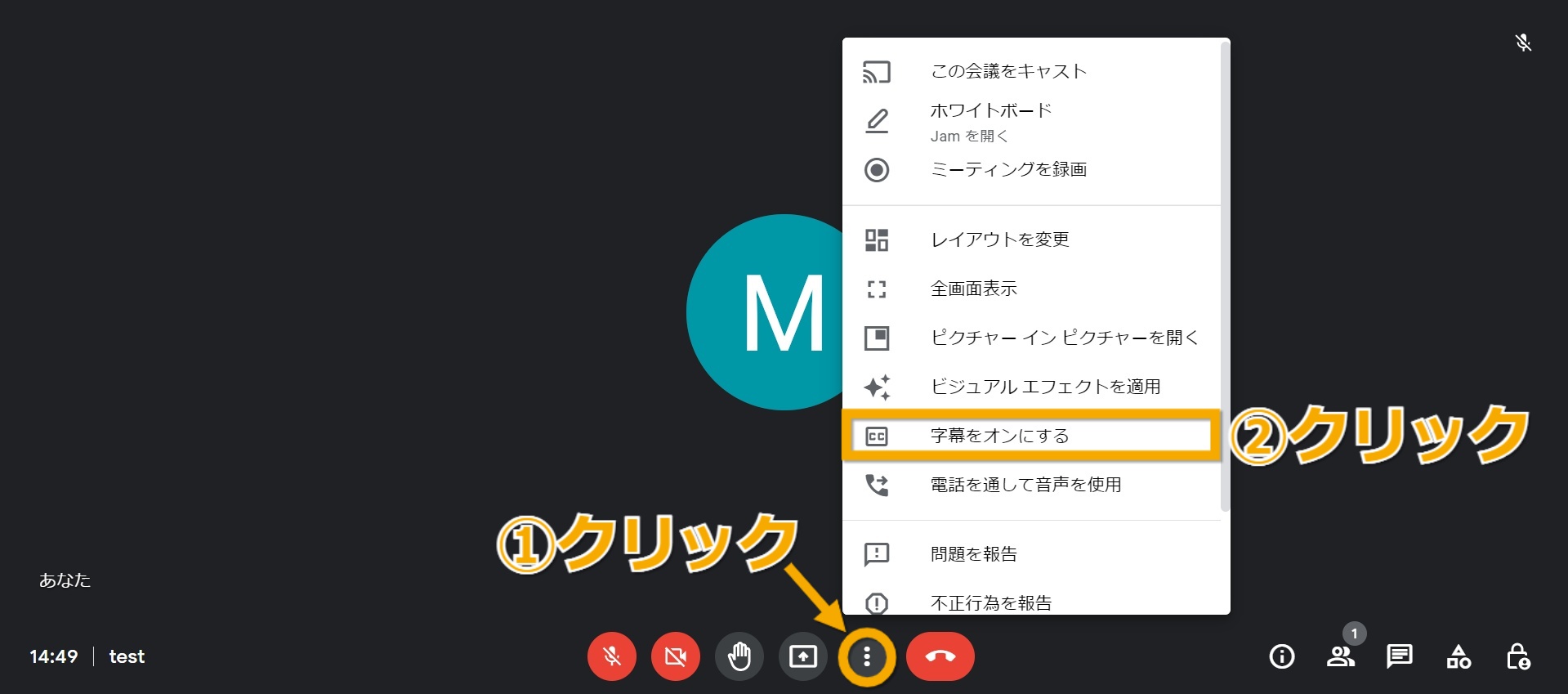
外出中で音声が聞き取りづらいときや、無音で閲覧する必要があるとき、複数の言語で対応する必要があるときなどに便利な機能です。これまでは日本語未対応でしたが、2025年3月12日に、新たに日本語も追加されるとの発表がありました。現在は7カ国語に対応しています。
対応している言語は以下の通りです。
- 英語
- フランス語
- ドイツ語
- ポルトガル語(ブラジル)
- スペイン語(メキシコ)
- スペイン語(スペイン)
- 韓国語
- 日本語
- イタリア語
また、自動生成された字幕を録画に含める機能もあり、日本語を含む3カ国語(日本語、イタリア語、韓国語)に対応しています。
(2025年3月現在)
AI要約機能
Business Standard以上の有料プランで利用できる自動メモ機能を使うことで、会議の内容を自動で記録し、さらにわかりやすく要約もしてくれます。誰が何をいつ発言したのかの概要も作成してくれるので、会議の途中でも、手動でメモを取る必要がありません。重要なポイントやアクションアイテムもハイライトでわかりやすく提示します。
途中参加者は、それまでの要約メモを閲覧することで、何が話し合われ、誰がどのような発言をしたのかをすぐに把握できます。発言内容にはタイムスタンプが付与されているので、クリックするとその発言が行われたポイントに移動でき、話し合いの詳細を確認できます。会議終了後は、会議メモが添付されたメールが送信され、自動生成された会議内容を閲覧できます。
この機能を活用すれば参加者は手動でメモを取る必要がないので、会議そのものに集中できます。会議の途中でもリアルタイムに会議の要点やアクションアイテムを確認でき、会議内容の理解促進にも役立ちます。また、欠席者へのフォローアップも手間なく簡単に行えます。
利用者は「メモ作成を開始」をオンにするだけでこの機能を有効化できます。文字起こしを作成するには、「会議の文字起こしも行う」にチェックを入れます。字幕をダウンロードするには、Google Meet Captions Loggerやこえもじなど、Google Chrome™の拡張ツール、を利用します。
挙手(有料版のみ)
会議中に発言したい場合は、挙手アイコンをクリックすれば主催者に発言したい意思を伝えることができます。
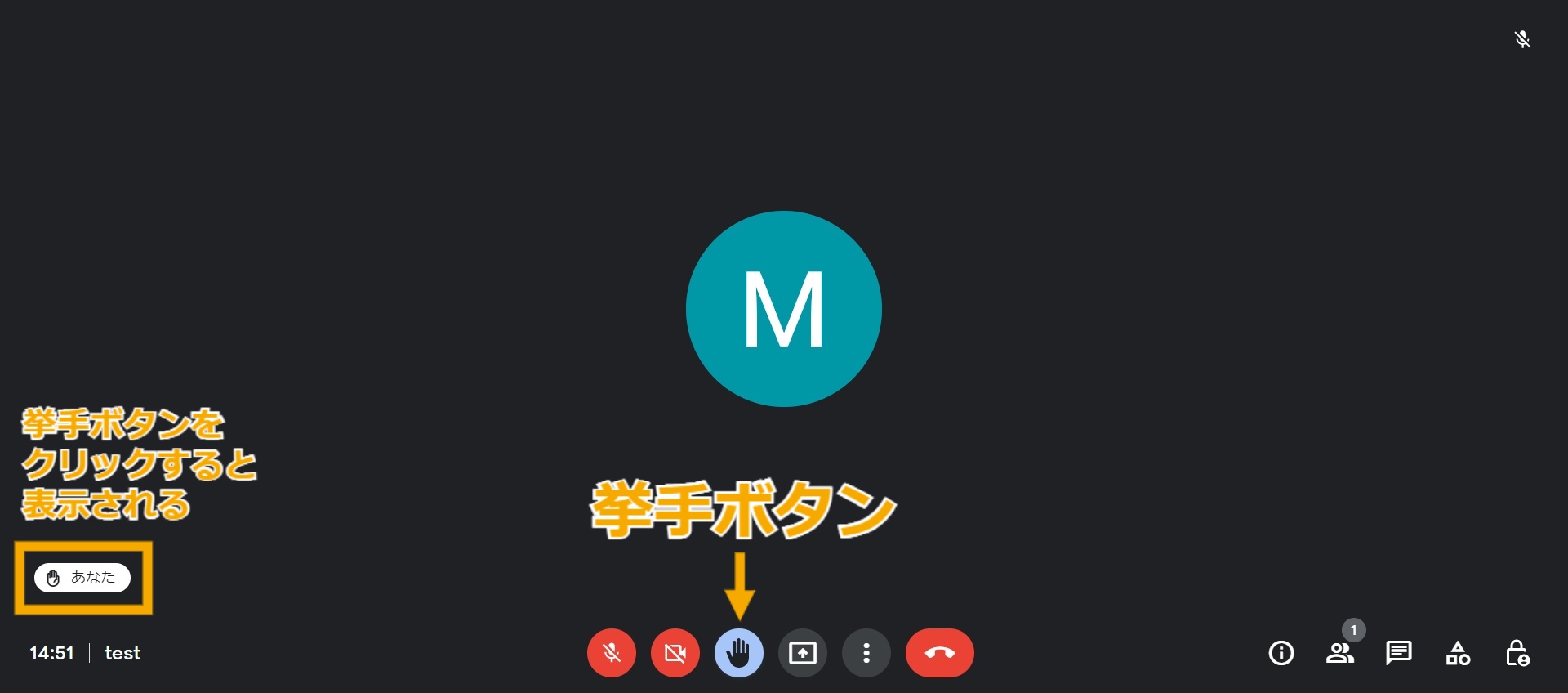
会議中は発言のタイミングを掴みづらいことがあります。特に参加人数が多い場合には積極的に活用したい機能です。
ただし、挙手機能は有料版のみで利用可能で、無料版には対応していないことに注意しましょう。
ブレイクアウトルーム(有料版のみ)
ブレイクアウトルームでは、会議中に参加者を少人数のグループに分けることができます。
ルーム数や制限時間、メンバーなどを状況に合わせて柔軟に設定することが可能です。また、チーム分けの際に「シャッフル」をクリックすることで、メンバーをランダムに入れ替えることもできます。
ブレイクアウトルームを使用したい場合は以下の点に注意しましょう。
- 有料版のみ利用可能で、無料版には対応していない
- ブレイクアウトルームの設定は、主催者がPCから行える(スマートフォンやタブレットからは設定不可)
- 参加者はPC・スマートフォン・タブレット等いずれの端末からもブレイクアウトルームに入室できる
会議中に少人数でのディスカッションやグループワークを行いたい場合は、ぜひブレイクアウトルームを活用してみましょう。
Q&A機能・アンケート機能(有料版のみ)
2020年10月より有料版ではQ&A機能とアンケート機能が利用可能となりました。これらの機能は参加者間のコミュニケーションを活発にしたり、即座にフィードバックを集めたりすることに役立ちます。ただし、無料版には対応していないことに注意しましょう。
その他の便利な拡張機能
また、Google Chromeの拡張機能をインストールすることによって、Google Meetをもっと便利に活用することができます。ここでは4つの拡張機能をご紹介します。
・絵文字でリアクションができる「Reactions for Google Meet」
・参加者の出欠を確認できる「Meet Attendance」
・スペースバーで簡単にミュート解除できる「Google Meet Push To Talk」
・自動で会議の文字起こしをする「Tactiq Pins for Google Meet」
まとめ
今回はテレワークに役立つオンライン会議ツールの一つとしてGoogle Meetをご紹介しました。新型コロナウイルスの流行をきっかけに、今後はますますテレワークの需要が高まっていくことかと思います。これを機に現在利用しているサービスを見直してみてはいかがでしょうか。本ブログでは、他のオンライン会議ツールであるZoomやMicrosoft Teamsについてもご紹介しておりますので、ぜひご覧下さい。
【マニュアル付き】Zoomの使い方を徹底解説!端末別Web会議の開催/参加方法
Teamsの使い方をマニュアル付きで紹介 便利な機能を徹底解説!
Google Meetの使い方に関するマニュアルを大公開!
記事内でご紹介したマニュアルを含め、スタディストが提供するビジュアルSOPマネジメントプラットフォーム「Teachme Biz」で作成したGoogle Meetマニュアルを一挙にご紹介します。公開マニュアルのためログインすることなくご覧いただけます。ぜひご活用ください。
Google Meetの会議の録画方法
【マニュアルURL】https://teachme.jp/90980/manuals/8528385/
Google Meetの会議への参加方法
【マニュアルURL】https://teachme.jp/90980/manuals/8516729/
音声通話やGoogle Meetの問題を解決する方法
【マニュアルURL】https://teachme.jp/90980/manuals/8505027/
「Teachme Biz」なら、このような画像と動画を使った伝わりやすい業務手順書を簡単に作成・管理・共有できます。再現性高く手順を伝えられるマニュアルにより、業務効率化、生産性向上、コスト削減を実現します。













