【初心者必見】今さら聞けないZoomの基本から便利機能を解説!

テレワークの普及に伴い、会議や商談、イベントなどもオンラインで実施する機会が増えてきました。オンライン化が進む状況のなかで、多くのビジネスの場で今や当たり前のように活用されているのがZoomです。
本記事では、今さら聞けないZoomの基本機能から、ビジネスの場で使える便利な機能まで詳しくご紹介します。
あわせて読みたい
【マニュアル付き】Zoomの使い方を徹底解説!端末別Web会議の開催/参加方法
目次
あらためてZoomとは?
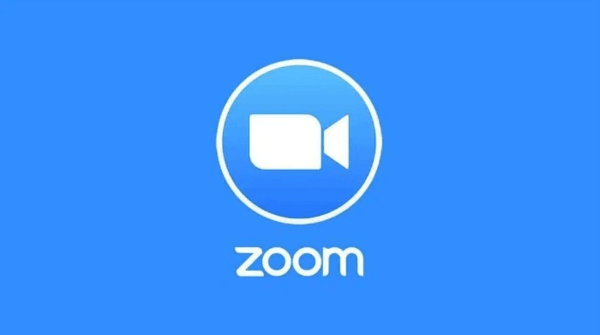
Web会議サービスZoom
Zoomは、パソコンやスマートフォン、タブレットなどのデバイスを使用して、オンラインでセミナーや会議を開催するために開発されたアプリケーションです。映像や音声を使ってビデオ会議や電話会議が可能です。Zoomは遠隔会議、遠隔セミナー、遠隔授業向けクラウドビデオ会議サービスとして世界中で利用されています。
Zoom無料版と有料版の違い
Zoomの無料版と有料版(有料プランは3種類)では、通話時間の制限の有無や追加で使える機能に違いがあります。しかし、無料版のアカウントでも、ほとんどの機能を使えることがZoomの魅力と言えます。
例えば、会議に参加しているメンバーのPC画面を共有しながら打ち合わせができたり、100人まで会議に招集することができたり、ミーティングを録画保存できるなど、便利な機能が搭載されています。
Zoom無料版と有料版の違い
| 無料 | プロ | ビジネス | ビジネスプラス | |
|---|---|---|---|---|
| 料金 | 無料 | 20,100円/年 | 26,900円/年 | 31,250円/年 |
| 最大出席者 | 100名 | 100名 | 300名 | 300名 |
| 時間制限 | 40分 | なし | なし | なし |
無料版か有料版どちらにするか考えるうえで、特に以下のポイントが自社の活用イメージと合っているかを確認するようにしましょう。
- 無料版は40分までと時間制限がある
- 無料版はクラウドレコーディングができず、自分のPCに動画ファイルが保存される
- 無料版はオンライン会議に参加している別のユーザーとホスト(開催者)権限を共有できない
- 無料版でオンライン会議を主催する場合は投票機能が使えない
このような制限はあるものの、Zoomにはビデオ会議ツールとして基本的な機能が備わっていますので、まずは無料版を活用してみて、有料版を検討するのがおすすめです。
Zoomが選ばれる理由
高い利用シェアを誇る
MM総研「SaaS・コラボレーションツール利用動向調査の結果(2020年05月22日)」によると、現在「利用中」および「利用検討中」の「Web会議システム」としてZoomは最も多い35%を占めています。このように、Zoomは多くの企業において導入されているツールのため、社外の人とのWeb会議ツールとして利用する際でもお互いに新たなWeb会議ツールをインストールする手間なく、企業にも利用しやすいツールになっています。
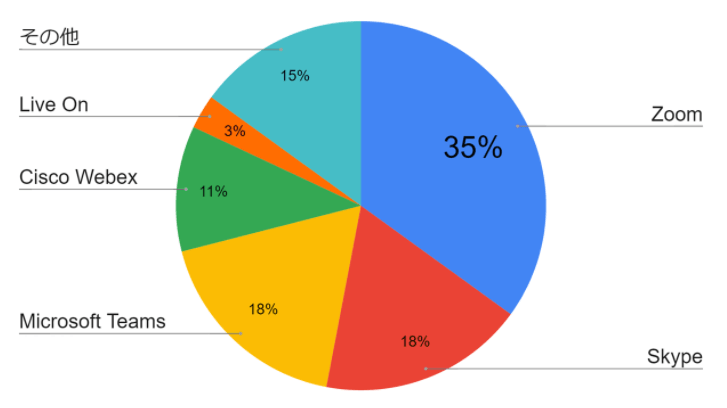
※MM総研「SaaS・コラボレーションツール利用動向調査の結果(2020年05月22日)」より作成
誰でも簡単に利用できる
いざWeb会議を始めようと思っても、ログインに失敗したりID登録に時間がかかってなかなか会議が始められないといった経験はありませんか?
Zoomは招待リンクをクリックするだけでID登録やログインなしに会議に参加できるため、普段からZoomを使わない人でも簡単に利用することができます。
接続が安定している
Web会議ツールの重要な要素の1つとして接続の安定性が挙げられます。会議をしているのに途中で止まったり、接続が切れたりしてしまうと上手くコミュニケーションが取れない、無駄な時間が増えてしまうなどの原因になります。Zoomは他のツールに比べて通信に利用するデータ量が少なく、接続が安定しているためWeb会議ツールとして多くの人に選ばれています。
機能が豊富
Zoomの魅力の1つは無償版でも使える機能が多いことです。特に背景を変更できたり、表示名を簡単に変更できたりするのは、Web会議ツールを利用する際に重宝される便利な機能になっています。この記事の後半でも機能についてご紹介しているためぜひそちらもご一読ください。
Zoomを使うための準備
初めてZoomを利用する場合、何から準備すれば良いかわからない方も多いのではないでしょうか。ここでは、初めて使う方に向けて、Zoom会議に必要なものやアカウント作成の流れ、アプリのダウンロード方法を解説します。
Zoom会議に必要なもの
Zoom会議には、以下に挙げるデバイスのいずれかが必要です。また、カメラやマイク、スピーカーが内蔵されていないデバイスの場合は別途用意する必要があります。
- PC(WindowsとMacどちらも可)
- スマホ(iOSとAndroidどちらも可)
- タブレット(iOSとAndroidどちらも可)
オフィスや自宅などの場合はPCを、出張など出先で参加する場合はスマホやタブレットを準備しておくと良いでしょう。
アカウント作成の流れ
アカウントを作成する手順は以下の通りです。Zoomアカウントは、数分で作成できる簡単なものなので、誰でも気軽に始められるでしょう。
- Zoom公式サイトを開く
- 「サインアップは無料です」をクリック
- 誕生日を選択
- メールアドレスを入力
- 確認メールが送られてきたら「アカウントをアクティベート」をクリック
- 名前・苗字・パスワードを入力
- 「仲間を増やしましょう」は手順をスキップ

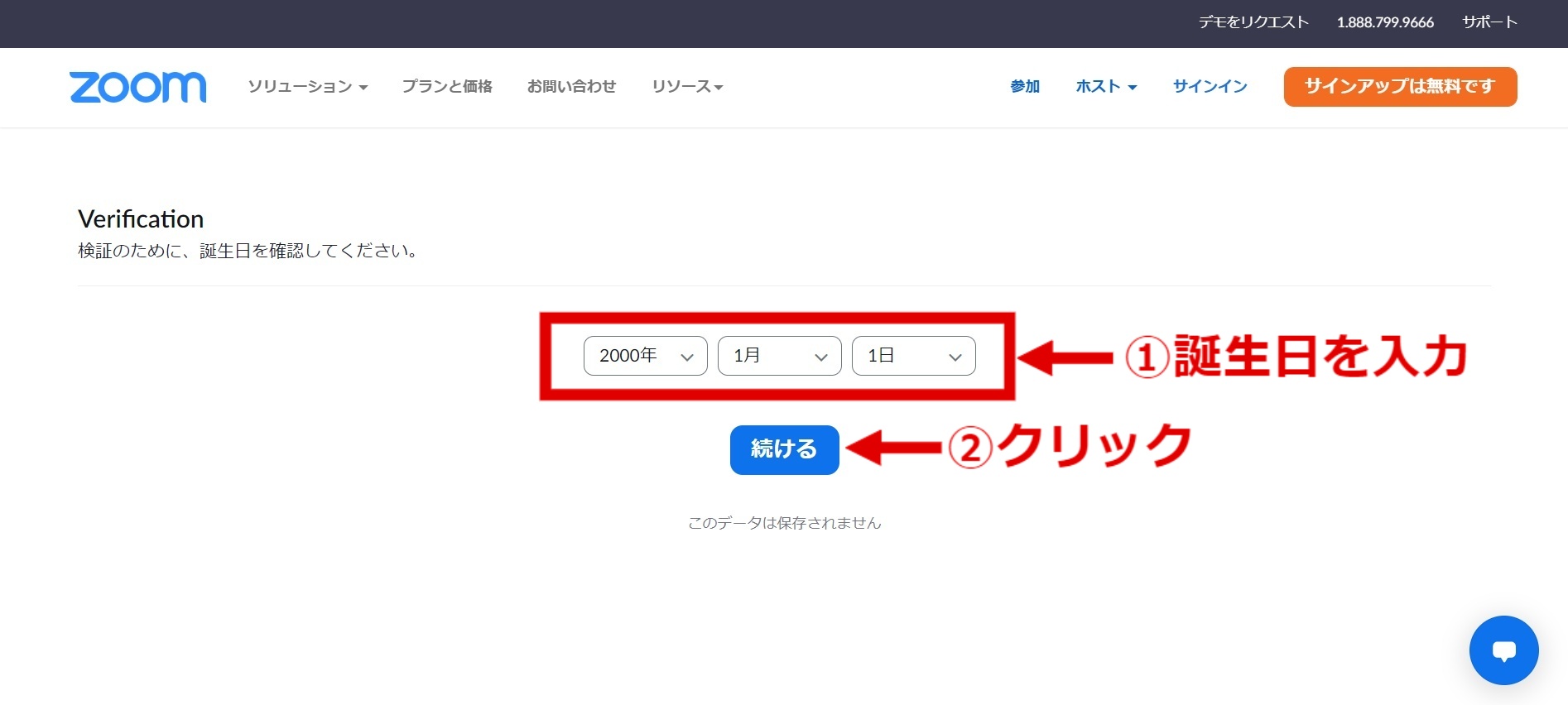
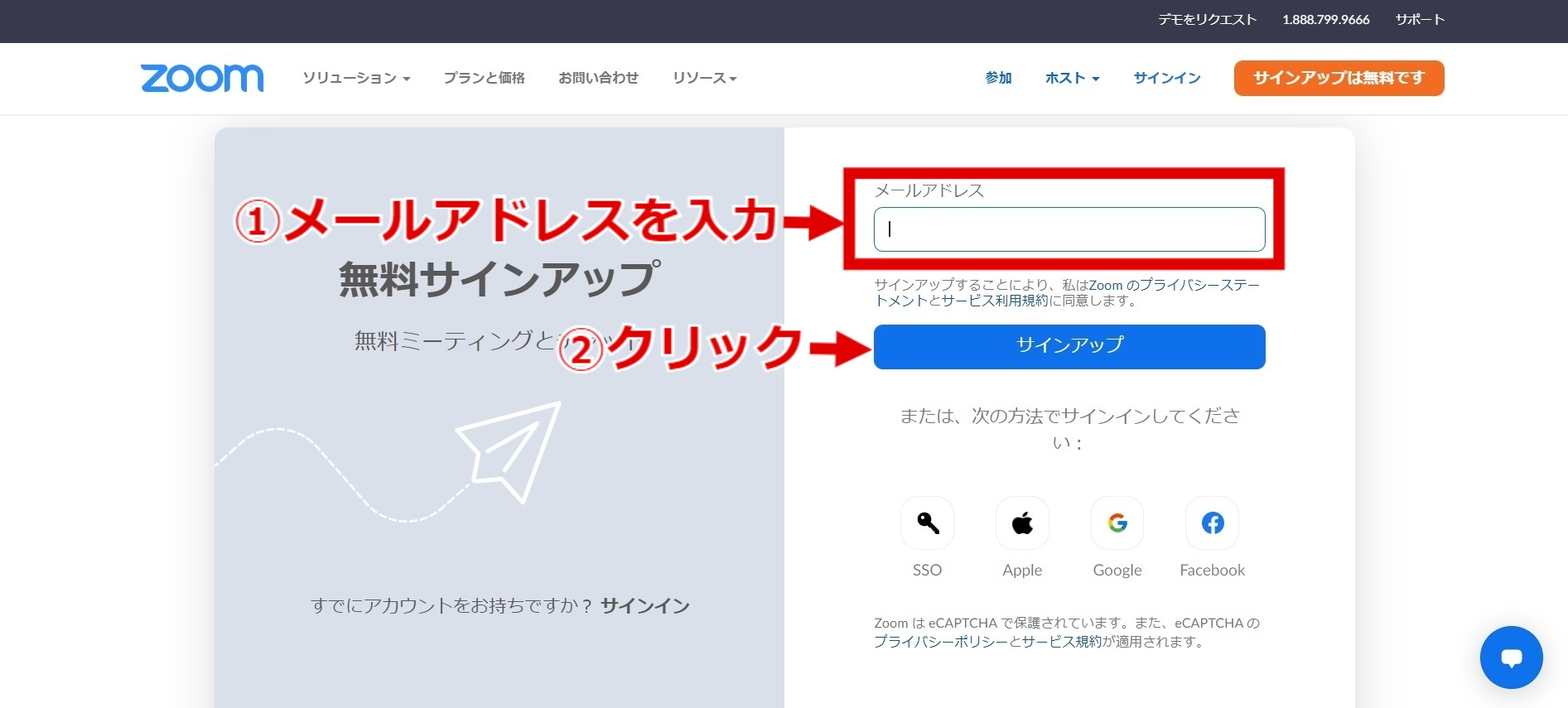
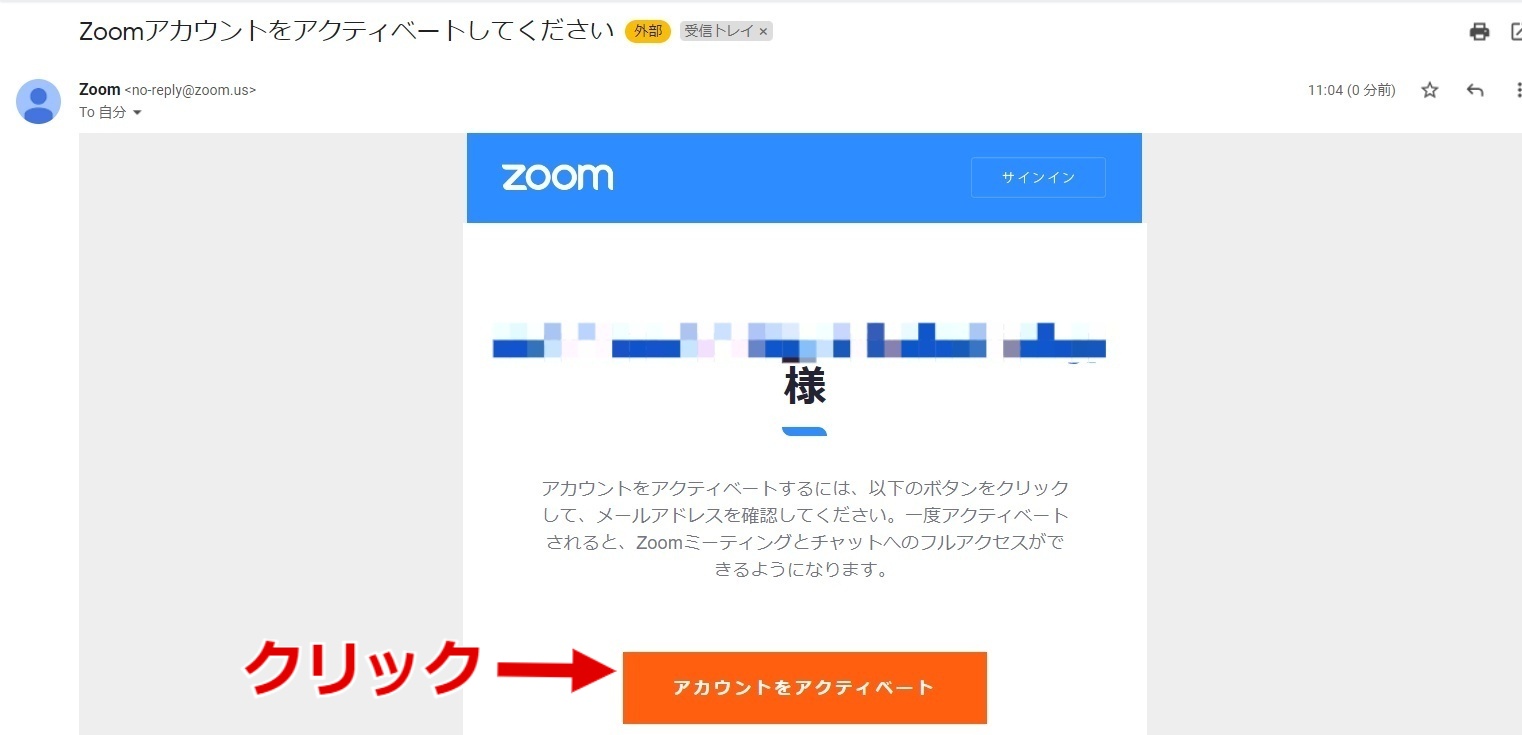

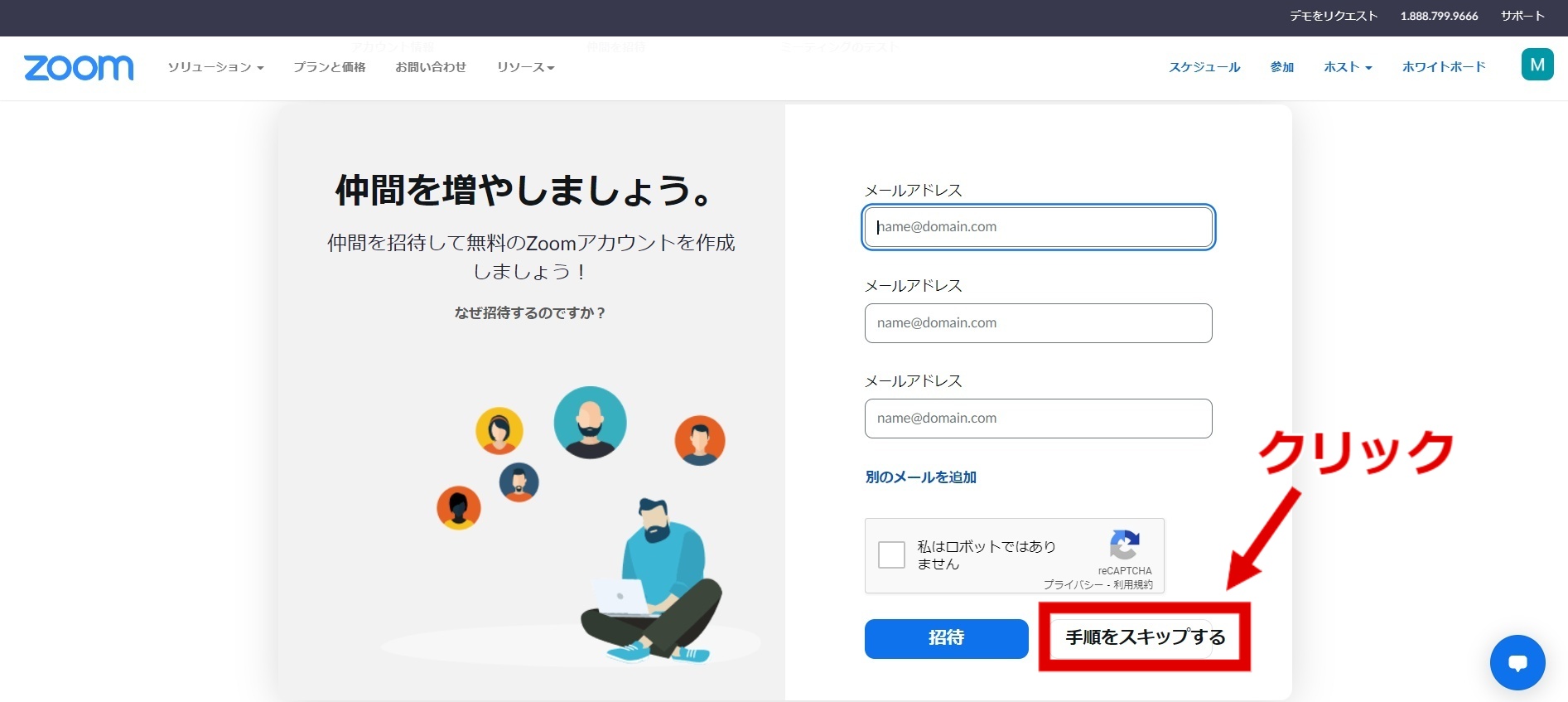
なお、アカウントがなくてもゲストとしてZoom会議に参加することはできますが、ホストとしてZoom会議を開くことはできません。今後も利用する機会が多いのであれば、作成しておくことをおすすめします。
アプリのダウンロード方法
Zoom会議はブラウザでも参加できますが、Zoomには専用アプリがあり、デバイスにダウンロードしておくことで利用しやすくなります。PCとスマホ・タブレットではダウンロード方法が異なるため、以下を参考にしてください。
パソコンの場合
- Zoom公式サイトの最下部から「ダウンロード」をクリックします。
- ミーティング用Zoomクライアントのダウンロードをクリックし、ダウンロードが完了したらファイルをクリックしてインストールします。
- インストールが完了すると、Zoomのサインイン画面が表示されます。

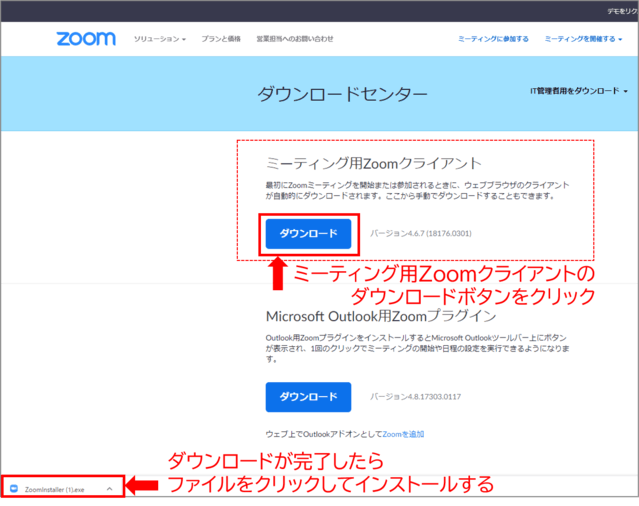
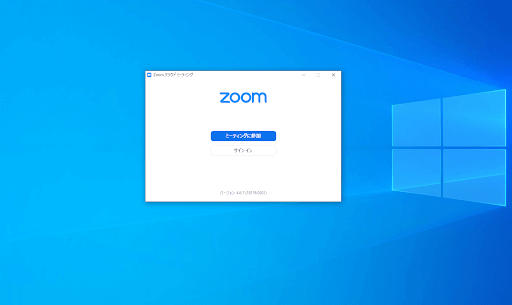
スマホやタブレットの場合
▼iOSの場合
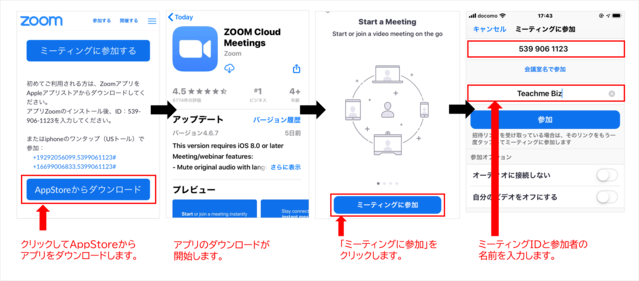
▼Androidの場合
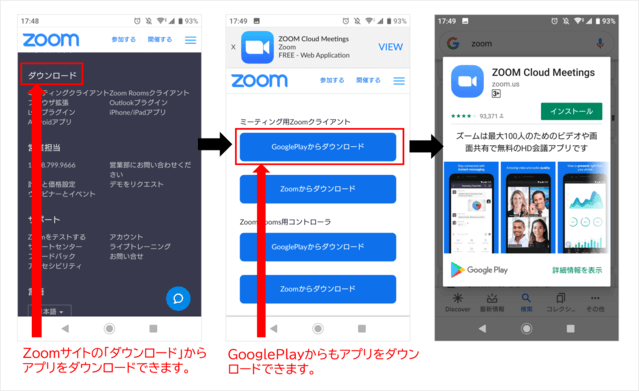
Zoomで会議を主催する方法
ここからは、実際に会議を主催する手順について紹介します。Webブラウザを利用する場合と、アプリを利用する場合で方法が異なるため注意しましょう。
Webの場合
ホストとしてWebブラウザからZoom会議を主催する手順は以下の通りです。
- Zoom公式サイトにアクセス
- 「ホスト」をクリックすると、「ビデオはオフ」「ビデオはオン」「画面共有のみ」が表示されるので、いずれかを選ぶ
- 「ブラウザから参加してください」をクリック
- ミーティング画面の左上からミーティングID・パスワードを確認し、ゲストに通知する
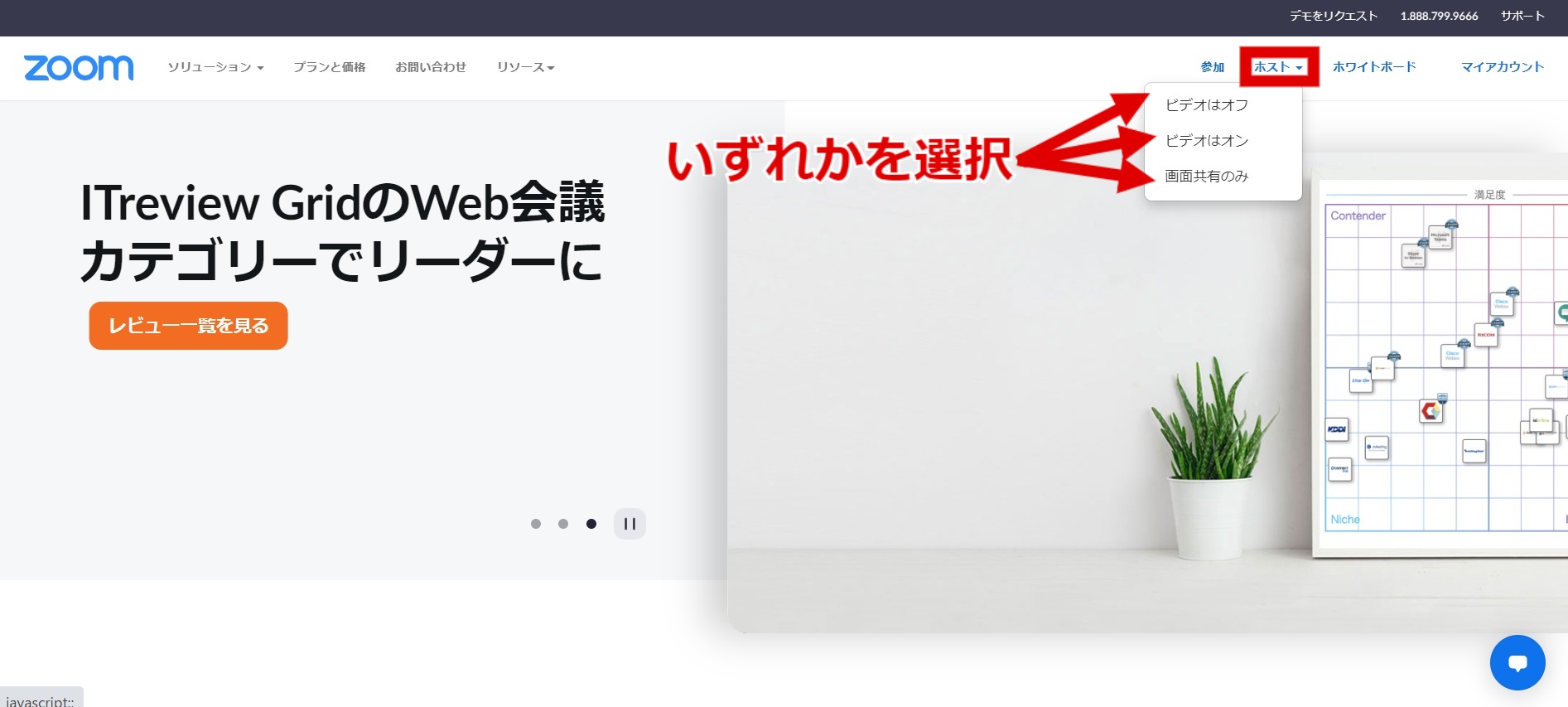
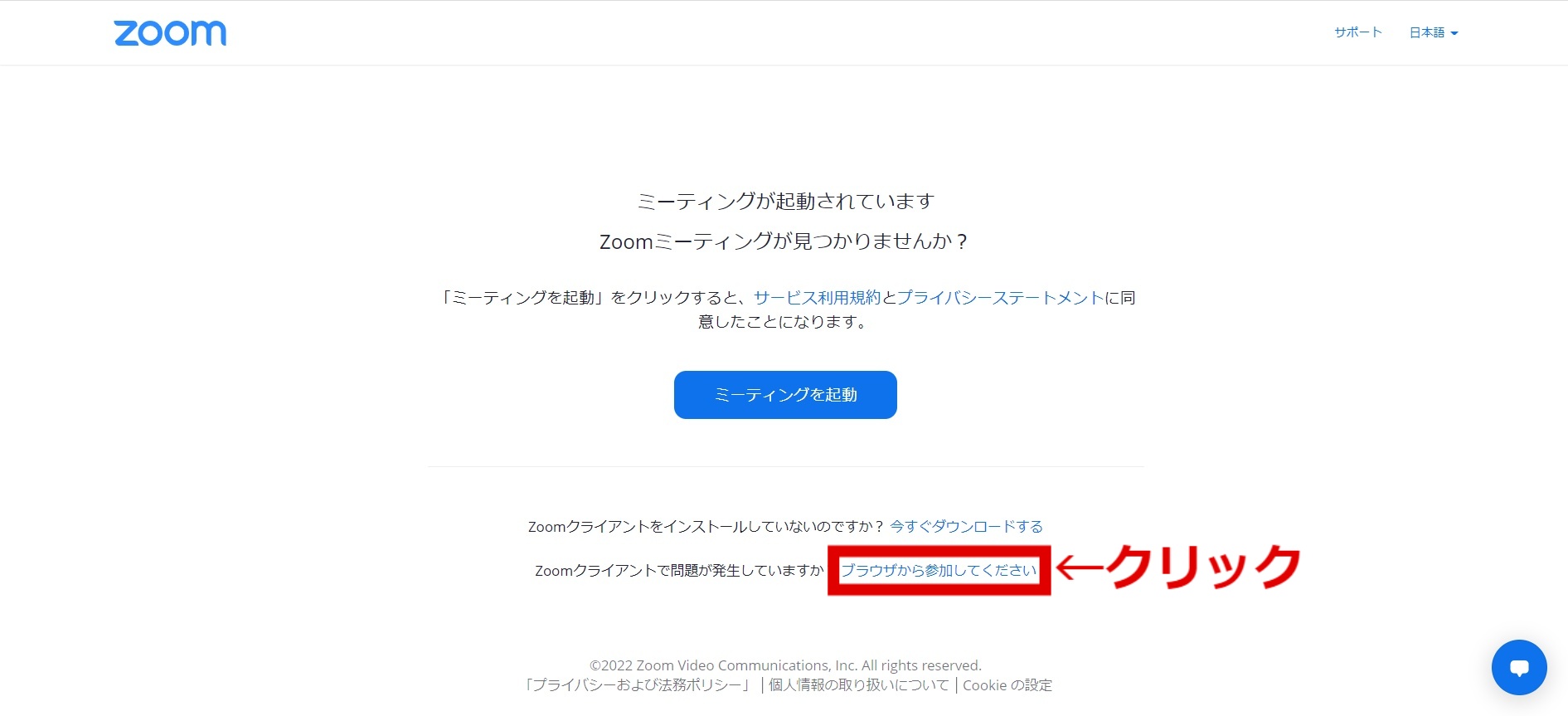
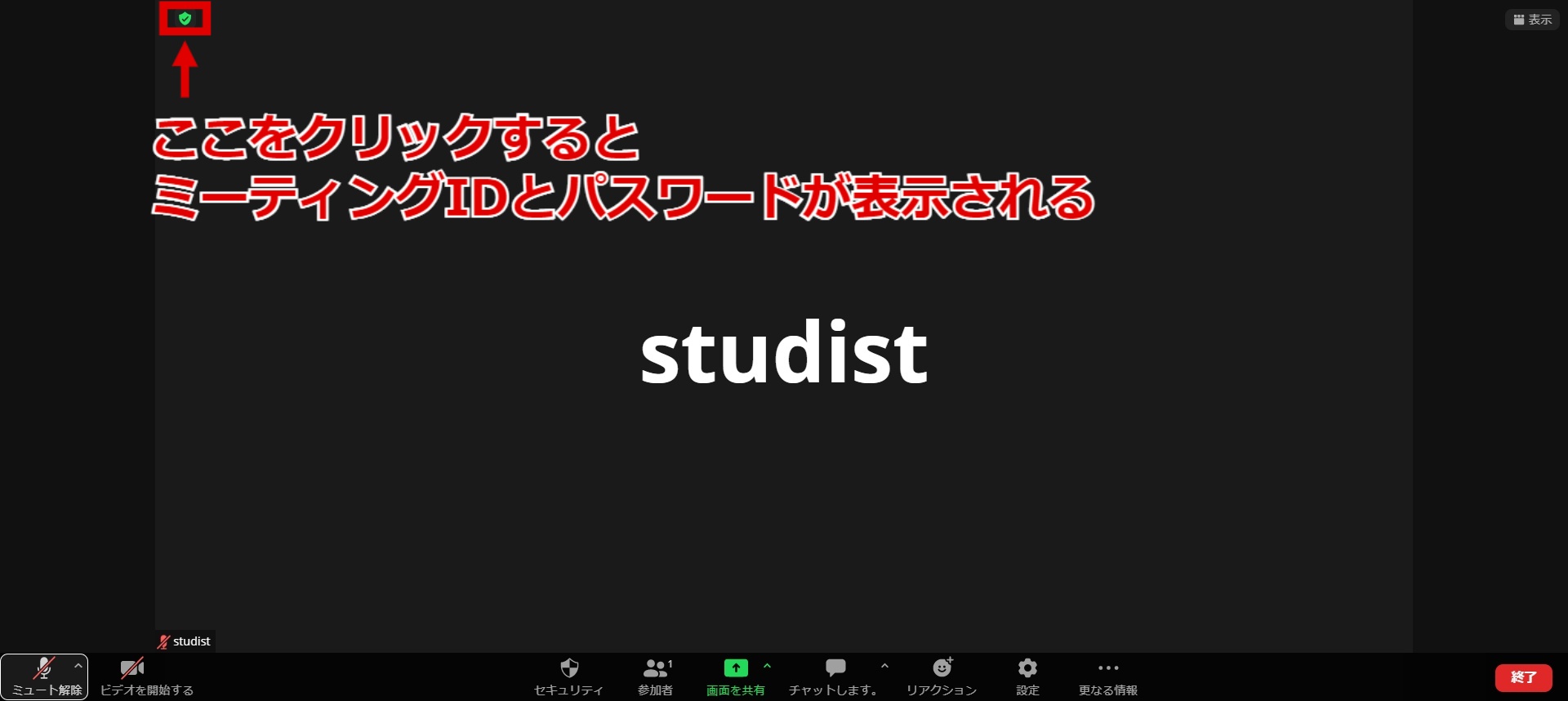
※「ブラウザから参加してください」が出てこない場合の設定方法
- 「マイアカウント」をクリック
- 「ミーティングを開催する」をクリックすると、「ビデオはオフ」「ビデオはオン」「画面共有のみ」が表示されるので、いずれかを選ぶ
- 「設定」から「ミーティングにて(詳細)」をクリック
- 「join.zoom.us から参加するときに [常にブラウザから参加する] オプションを表示する」にチェックを入れる
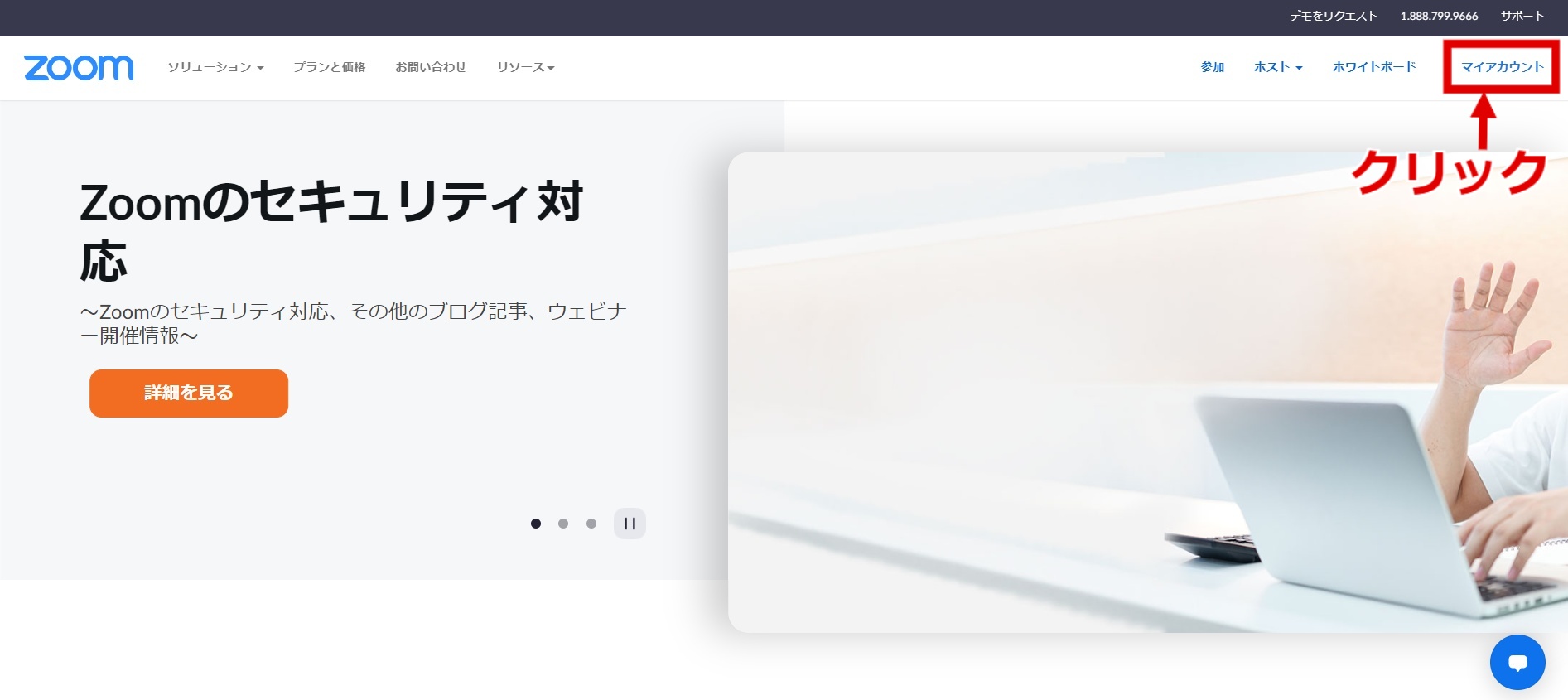
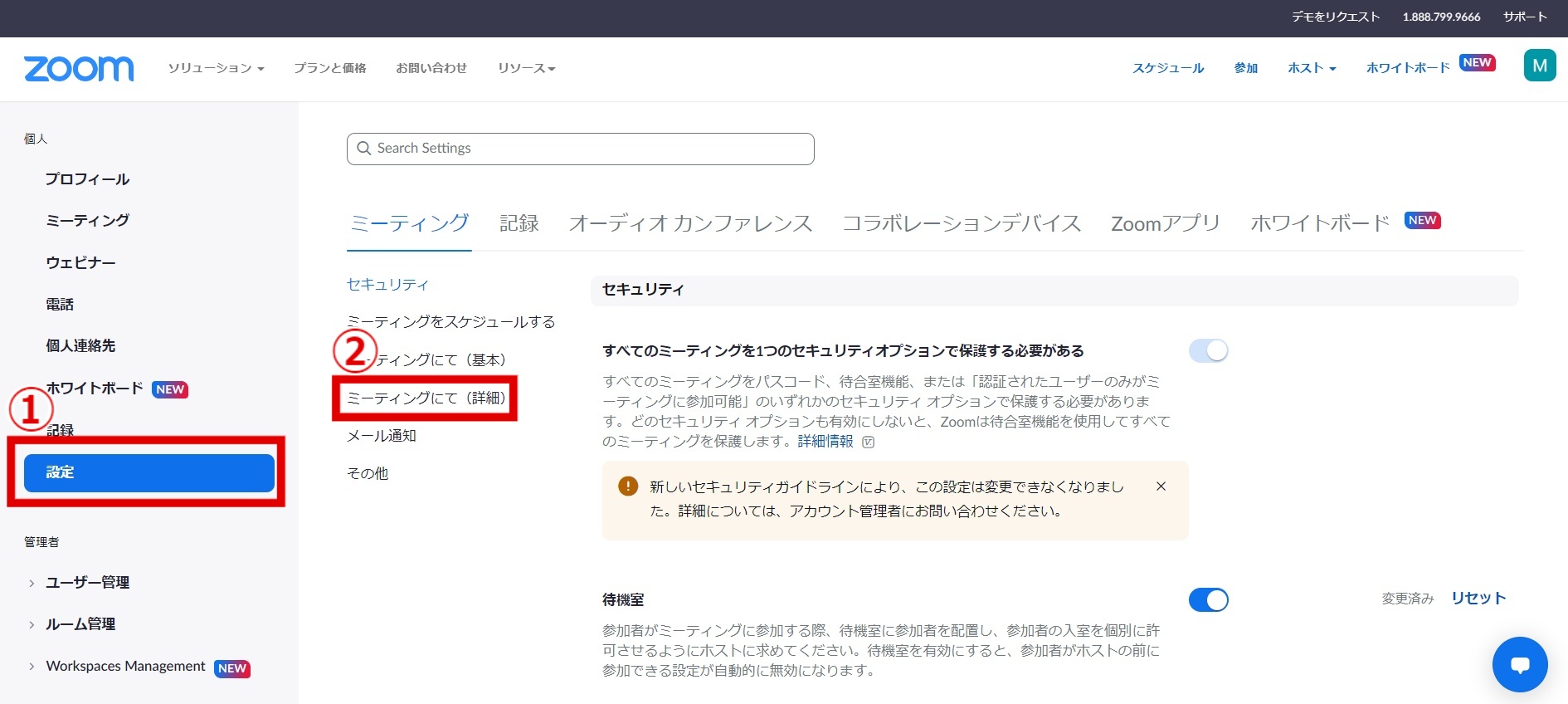
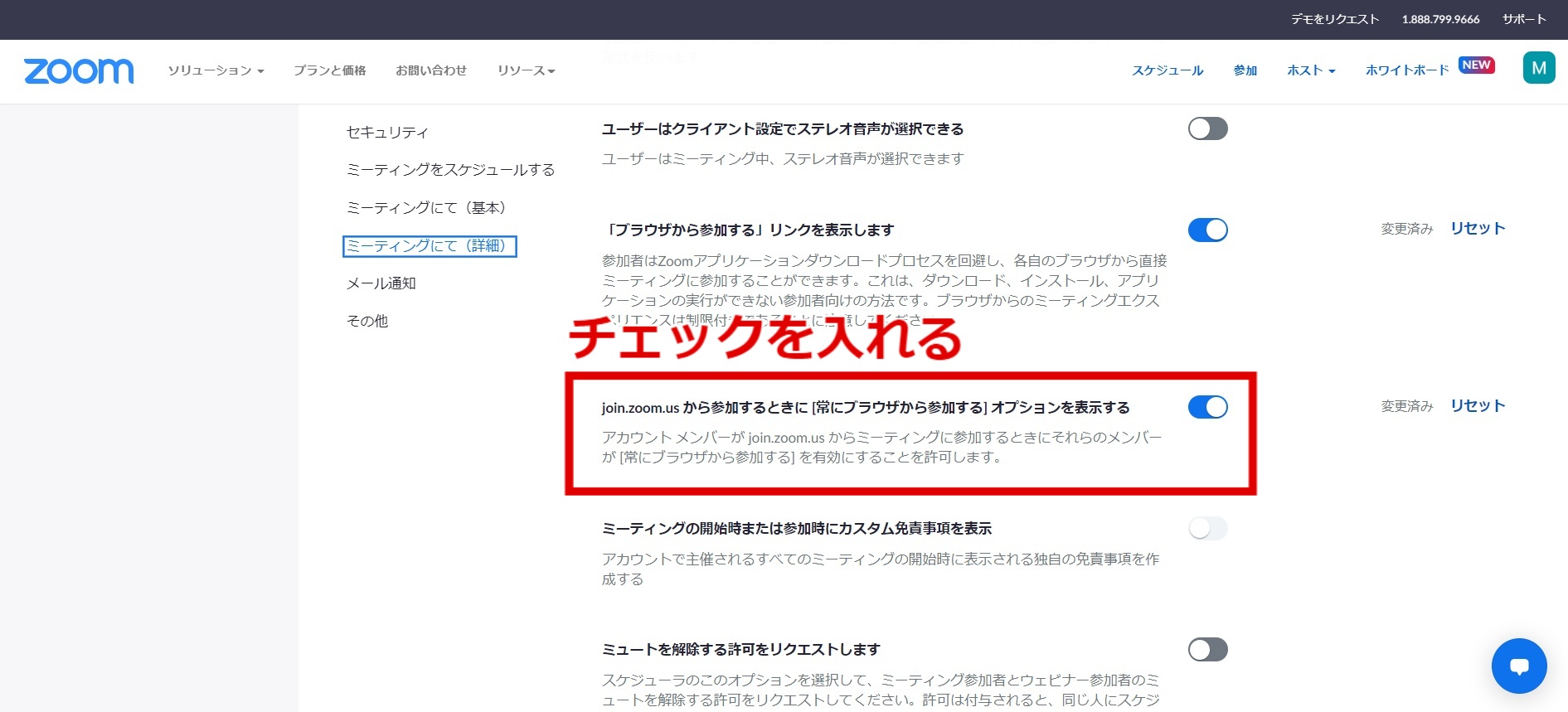
WebからZoom会議を主催する場合、ブラウザによって機能制限がかかる可能性があります。前提条件として、以下のWebブラウザおよびバージョンが推奨されていますが、機能制限も参考にしてください。
- Google Chrome 53.0.2785以降(すべての機能が利用できる)
- Microsoft Edge 38.14393.0.0以降(機能制限:画面共有やコンピューターオーディオの利用不可)
- Firefox 76.0以降(機能制限:コンピューターオーディオの利用不可)
- Safari 10.0.602,1.50以降(機能制限:画面共有やコンピューターオーディオの利用不可)
- Internet Explorer 10以降(機能制限:画面共有やコンピューターオーディオの利用不可・共有ビデオの視聴不可)
アプリの場合
アプリを利用してZoom会議を行う場合、基本的にはPCやスマホ、タブレットでの手順は同じです。
・「Zoom Cloud Meetings」から主催する方法
- サインイン後、「新規ミーティング」をクリック
- ビデオのオン・オフを選択してミーティング開始
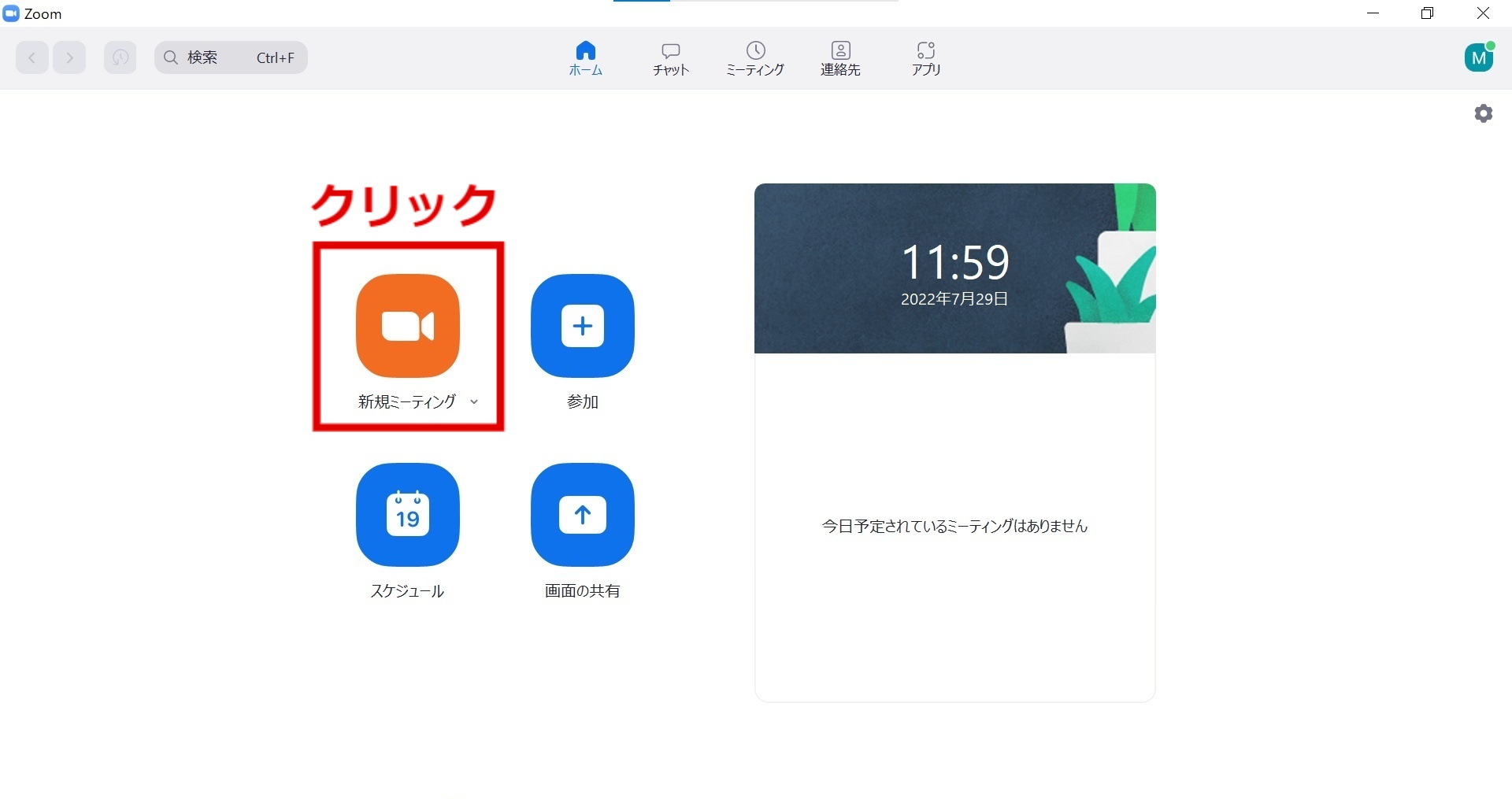
・参加者にミーティングを知らせる方法
- 新規ミーティングを開始
- 画面下のツールバーにある「参加者」を開き、「招待」をクリック
- 招待する参加者の名前をクリック
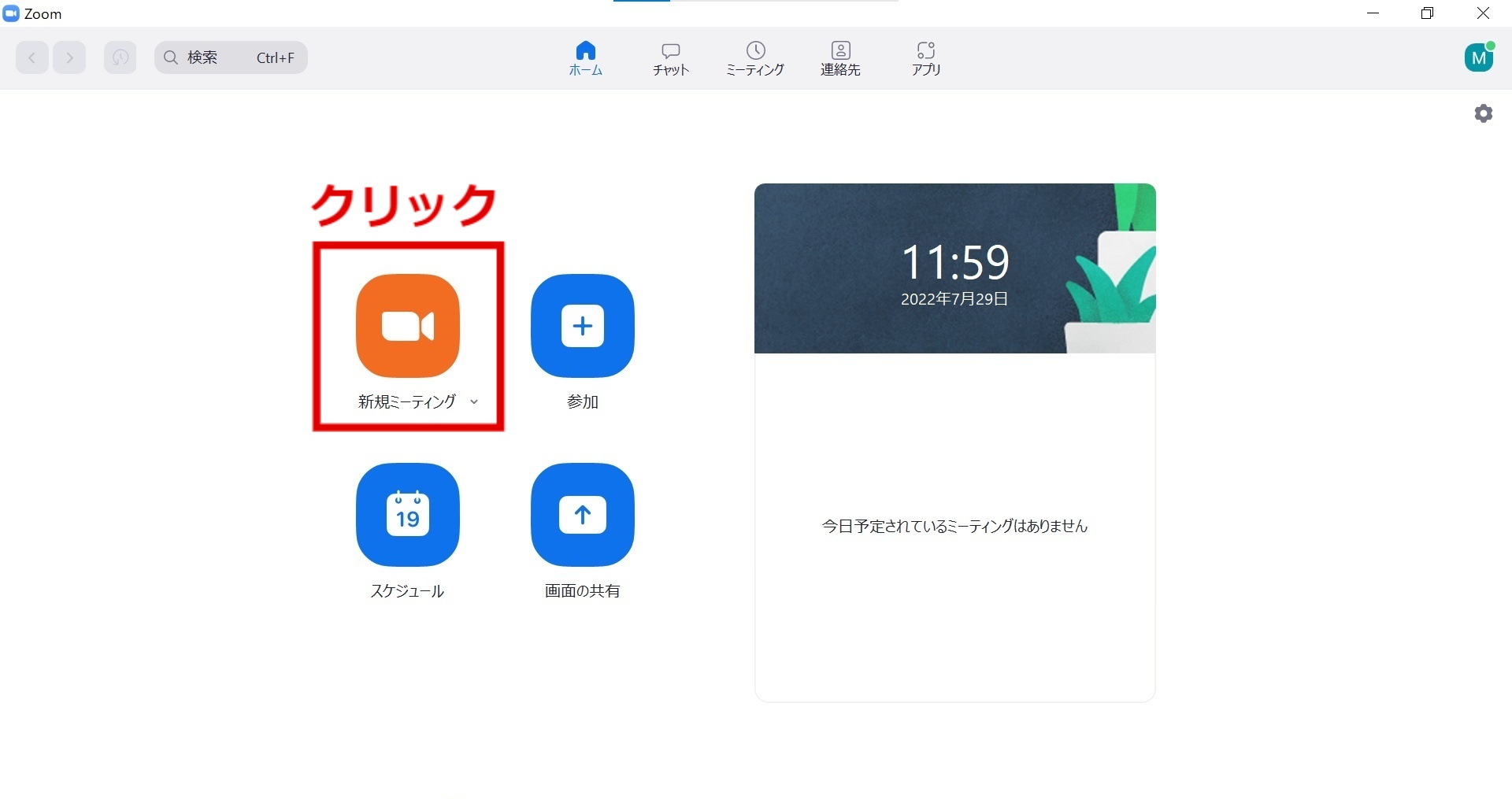
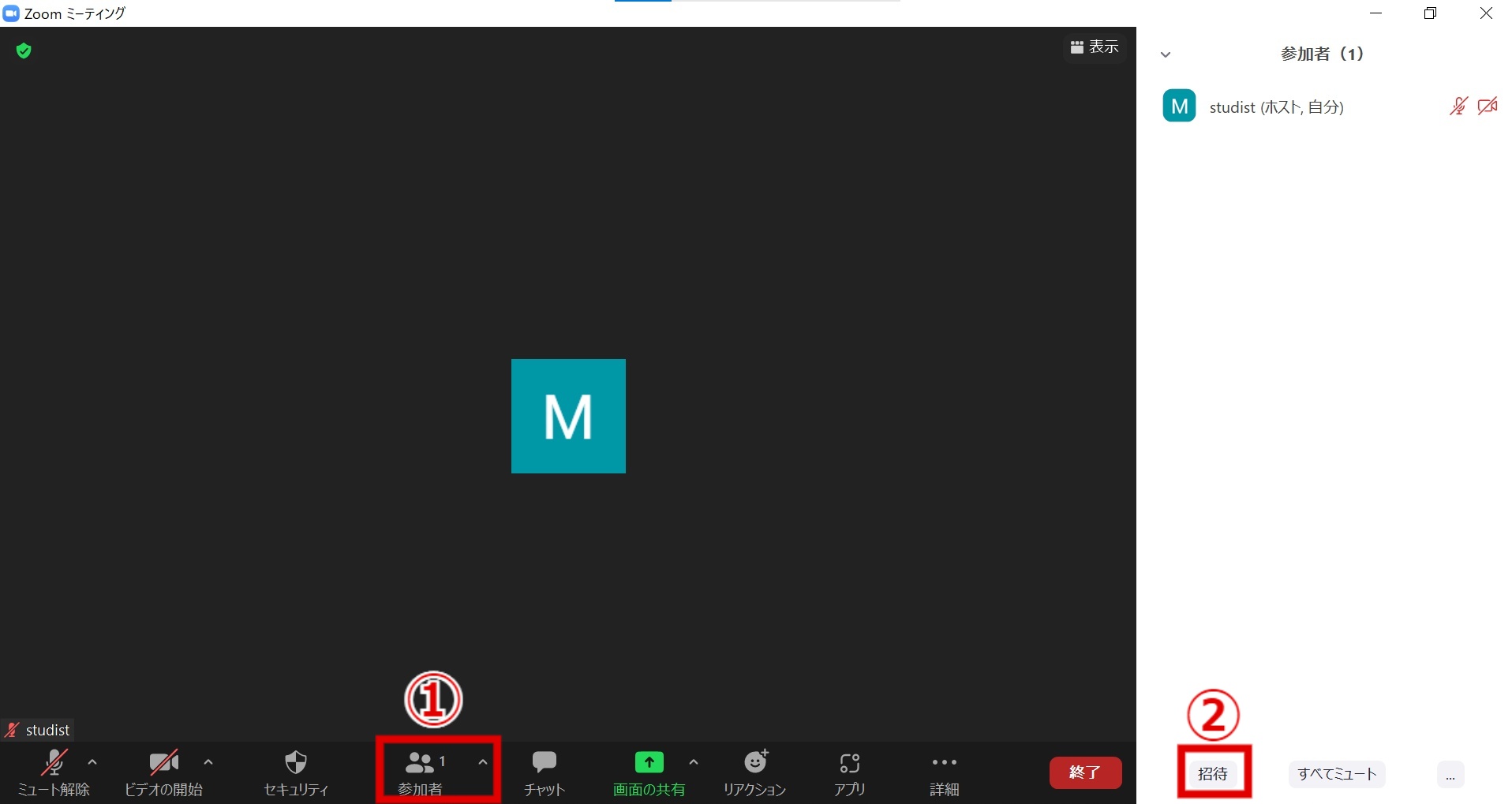
・登録外のメンバーを招待する方法
- 参加者タブ左下の「招待」をクリック
- 「URLをコピー」か「招待をコピー」を選択
- メールなどに貼り付けて参加者に送る
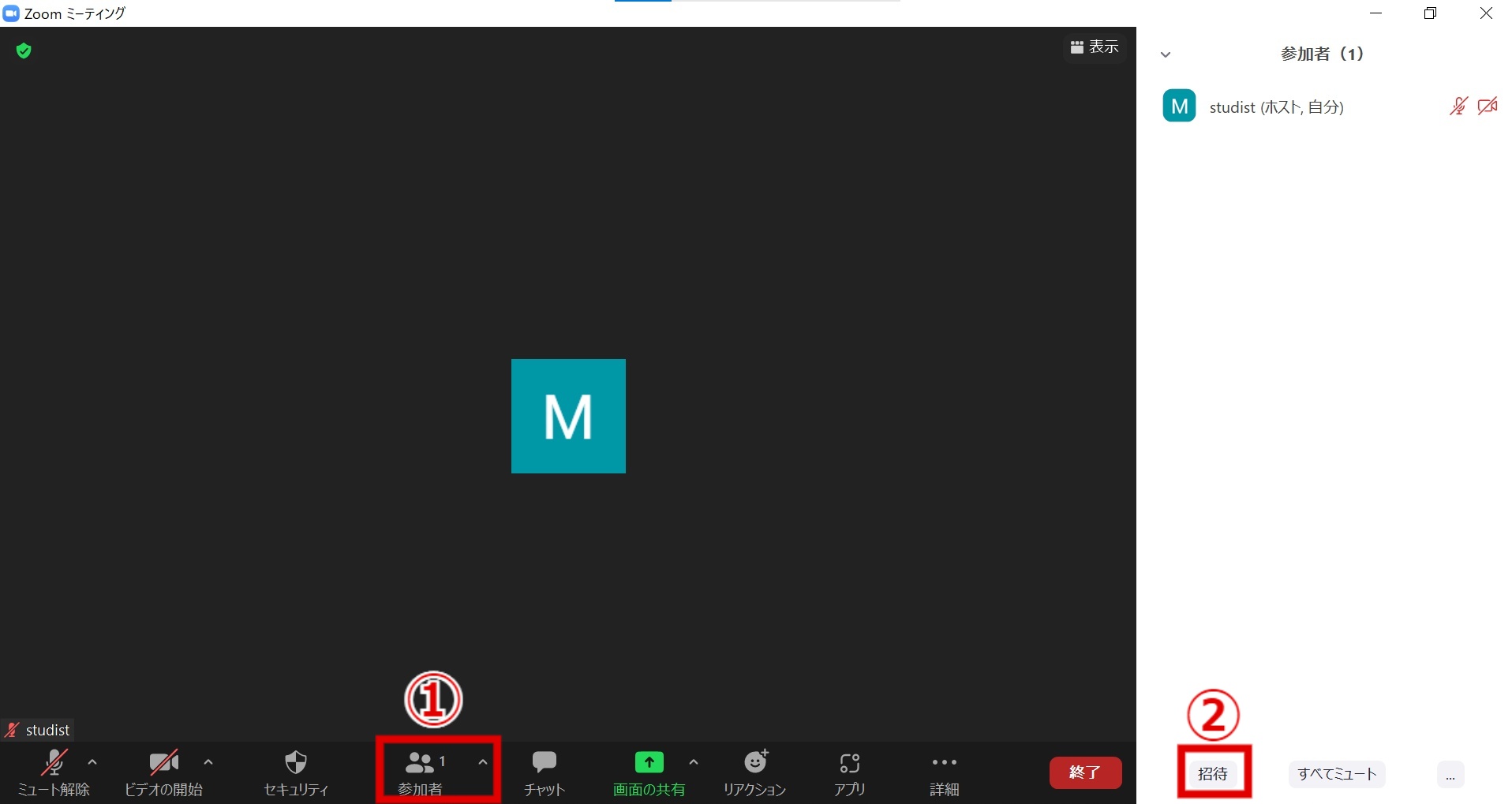
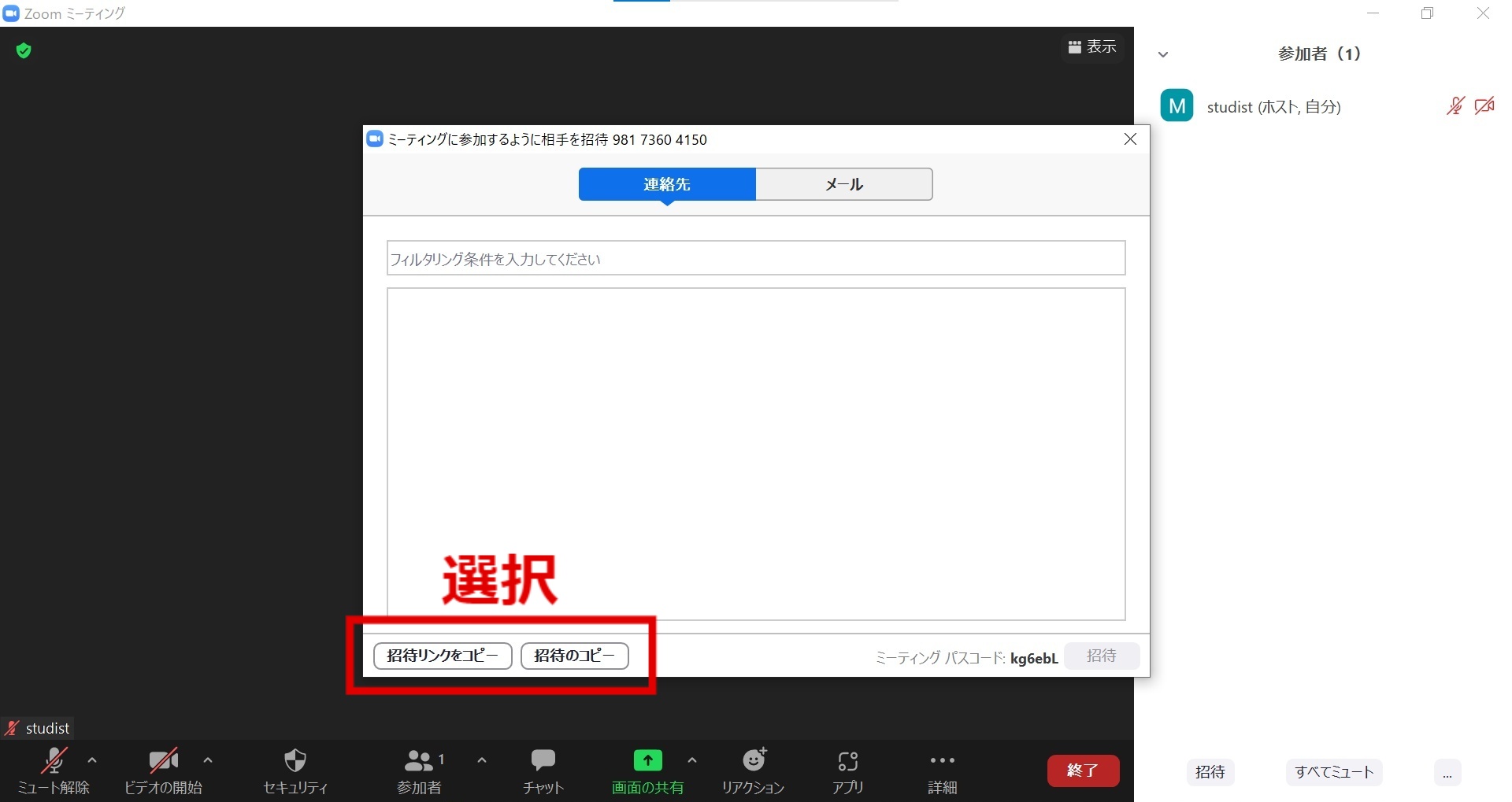
Zoomで会議に参加する方法
Zoom会議は、専用アプリを利用せずにWebブラウザからも参加できます。ここでは、会議に参加する手順について、Webブラウザを利用する場合と、アプリを利用する場合に分けて解説します。
Webの場合
参加方法には2通りあり、「Zoom公式サイトから参加」の場合と「招待URLから参加」の場合です。以下で手順を解説します。
Zoom公式サイトから参加
- Zoom公式サイトにアクセスし、「ミーティングに参加する」をクリック
- ミーティングIDを入力
- ページ下部にある「ブラウザから参加してください」をクリック
- 参加用の名前を入力
- ミーティングパスコードを入力

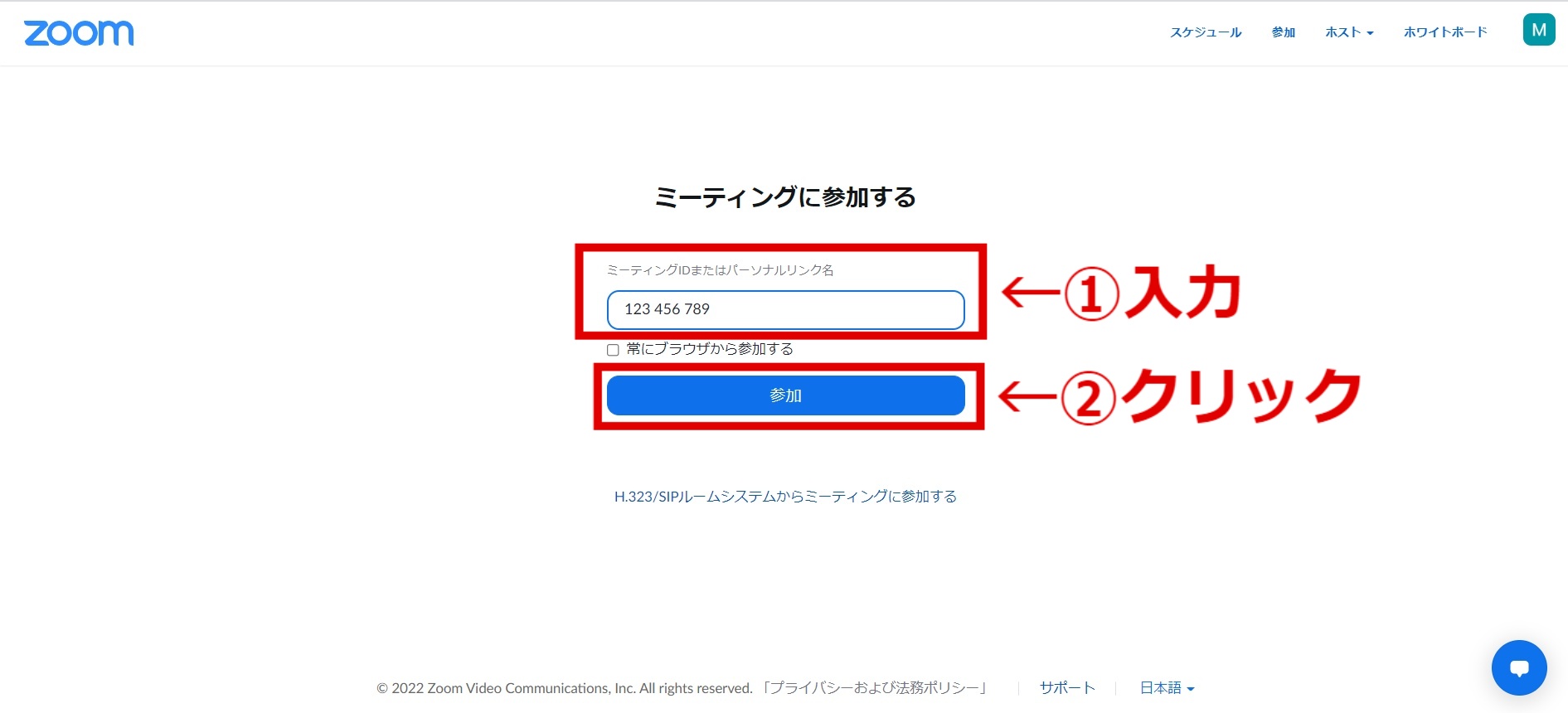
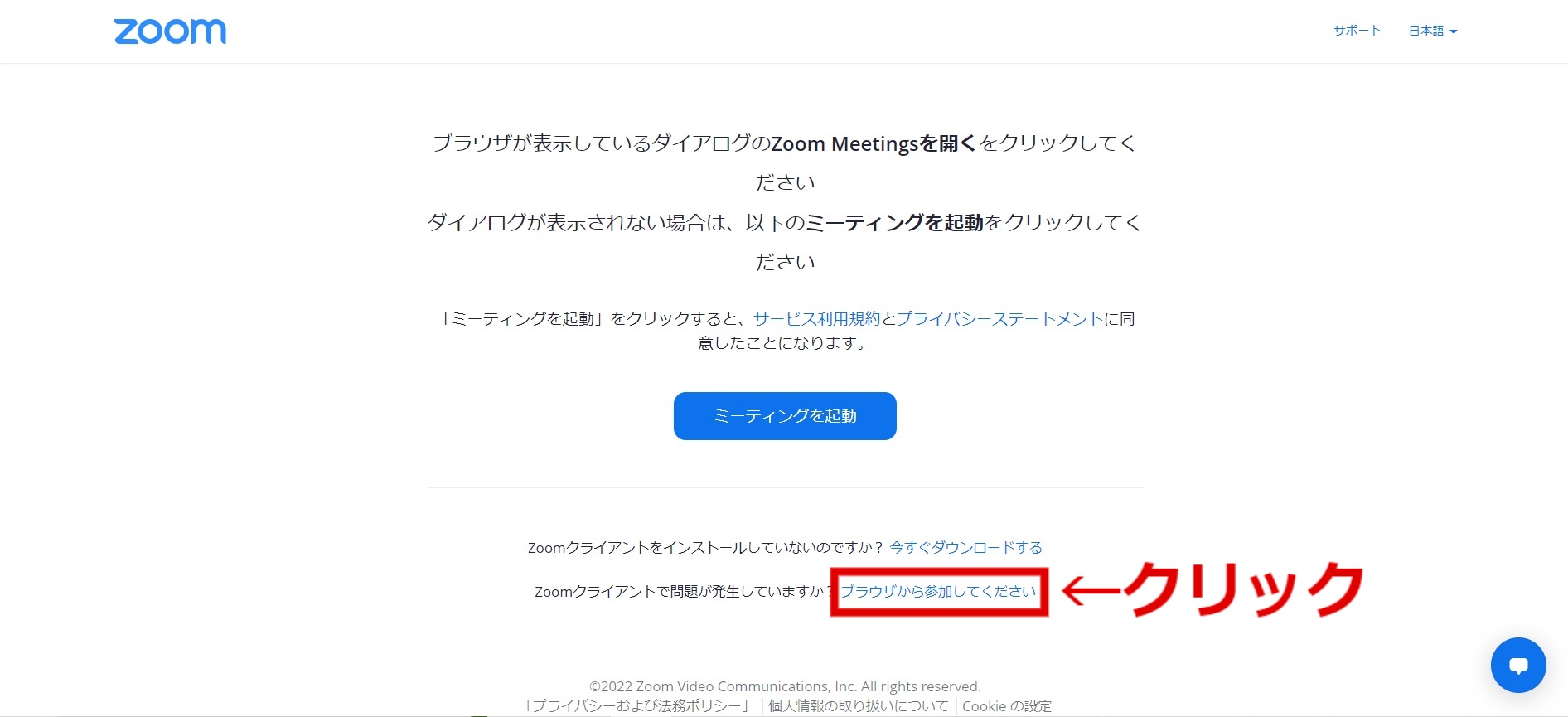
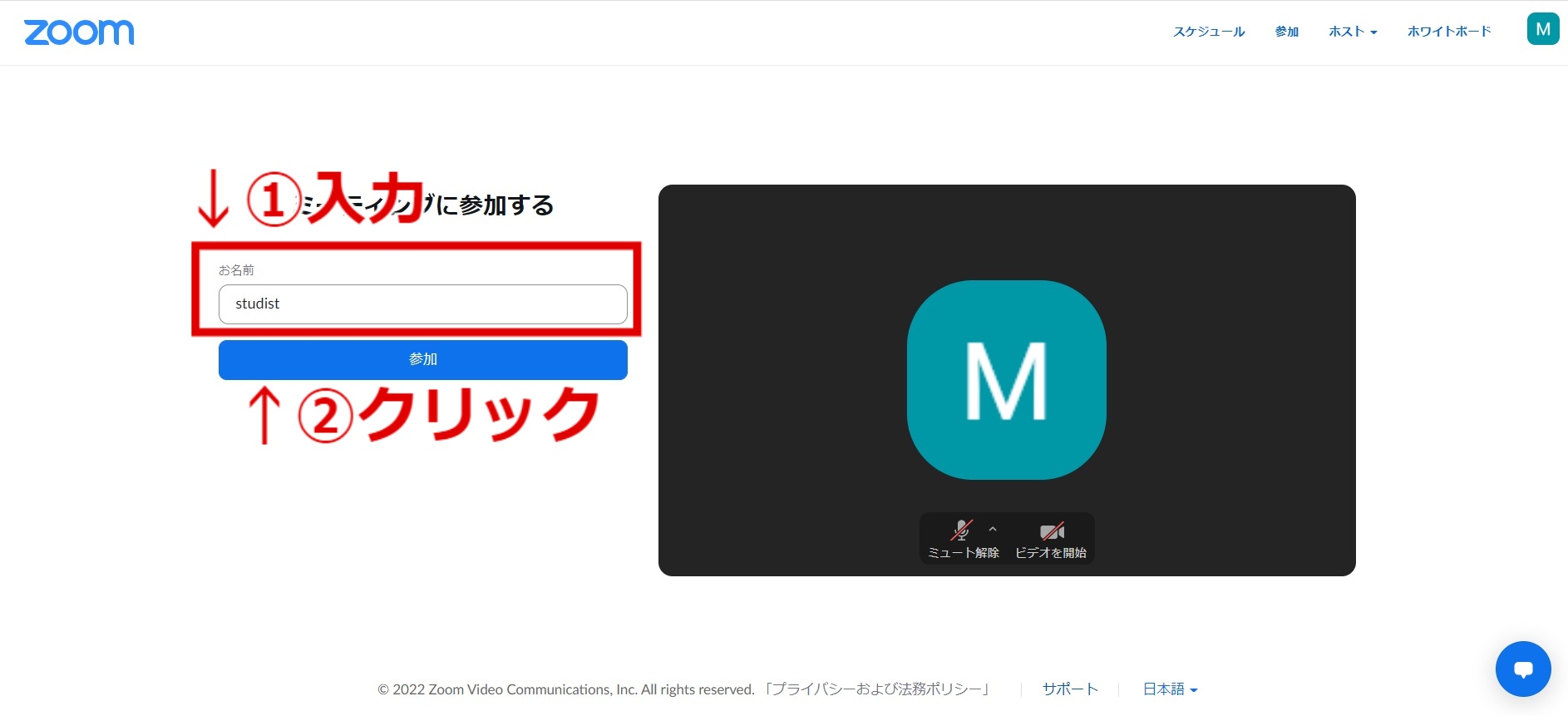
招待URLから参加
- 招待URLにアクセス
- ページ下部にある「ブラウザから参加してください」をクリック
- 参加用の名前を入力
ブラウザからの参加は、主催者側が「ブラウザから参加してください」のリンクを表示させるよう設定されていることが前提です。この設定がされていないとリンクが表示されないことがあるので、確認しておきましょう。
※「ブラウザから参加してください」のリンクを表示させる設定方法
- 「マイアカウント」をクリック
- 「ミーティングを開催する」をクリックすると、「ビデオはオフ」「ビデオはオン」「画面共有のみ」が表示されるので、いずれかを選ぶ
- 「設定」から「ミーティングにて(詳細)」をクリック
- 「「ブラウザから参加する」リンクを表示します」にチェックを入れる
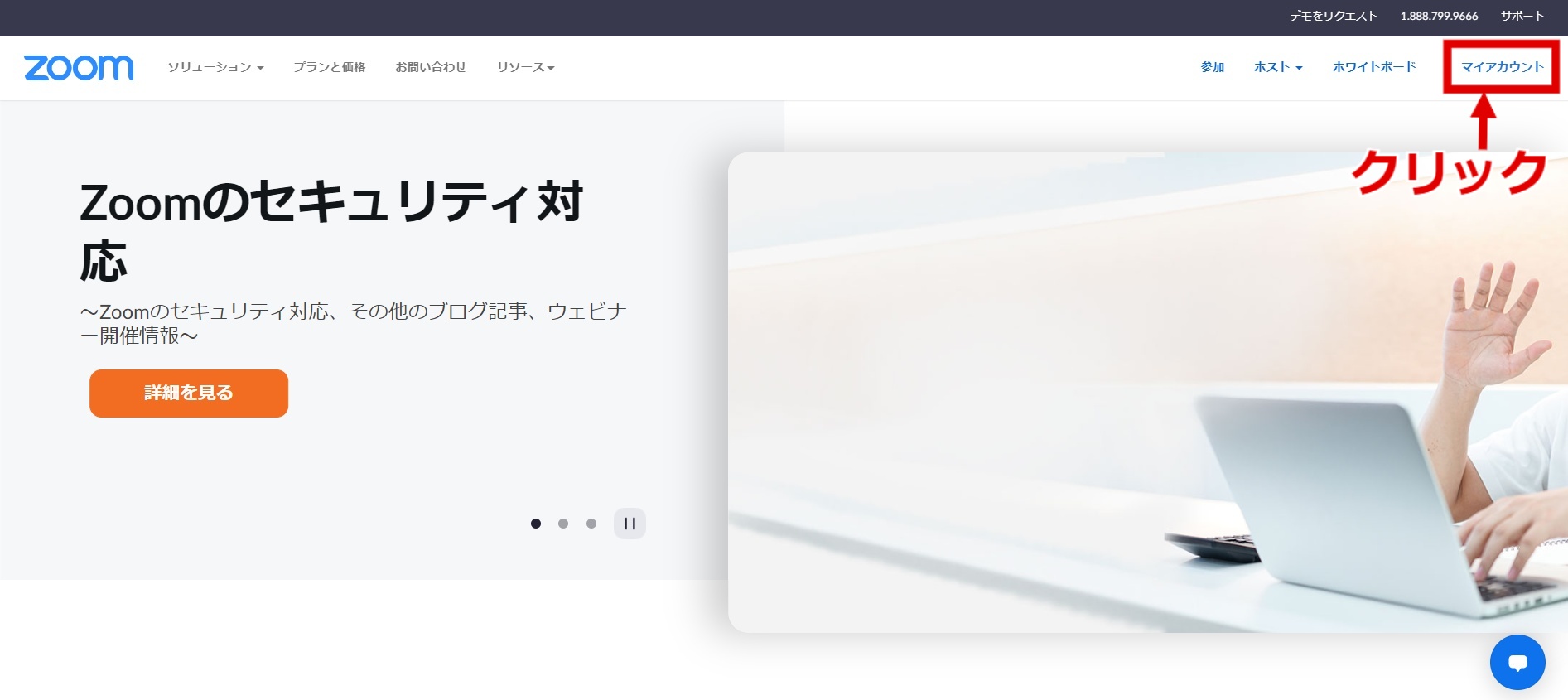
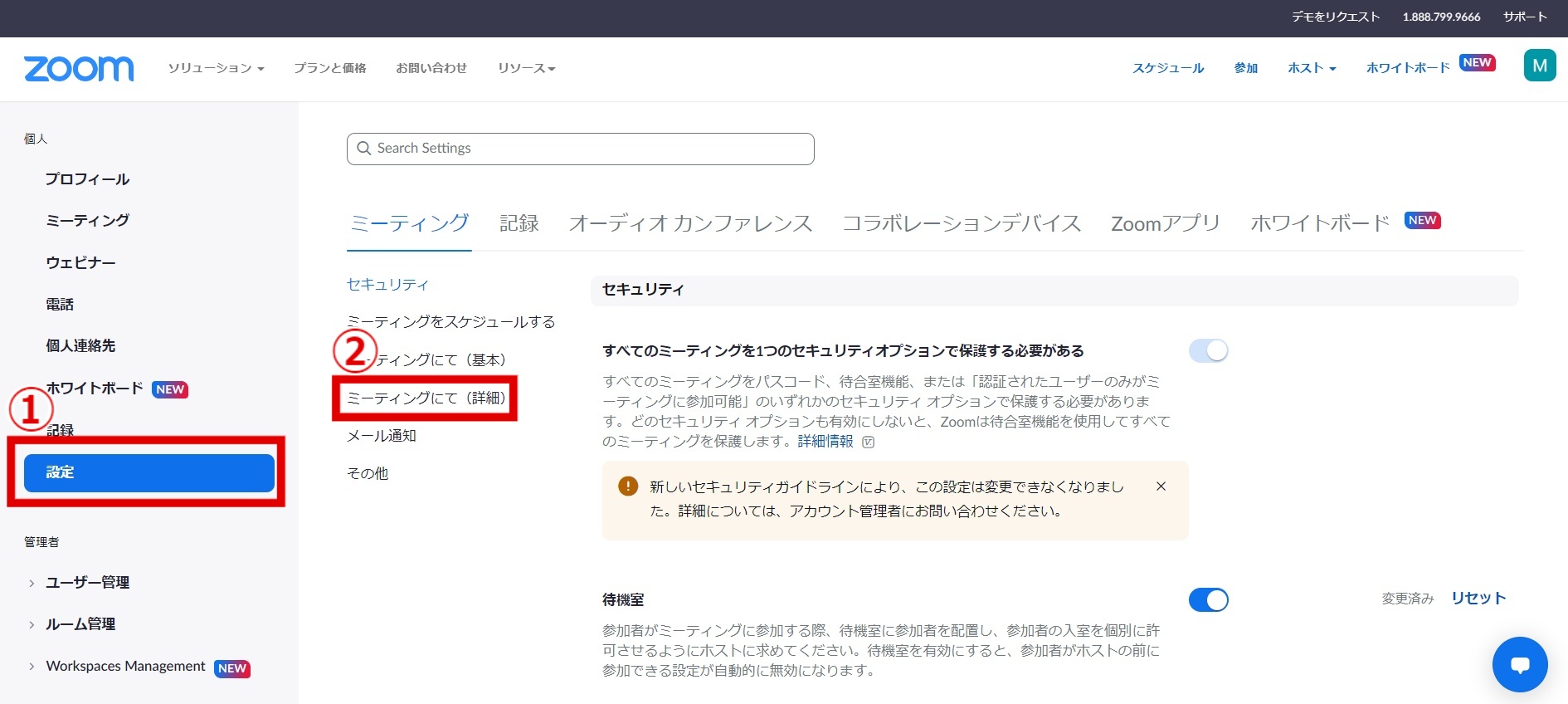
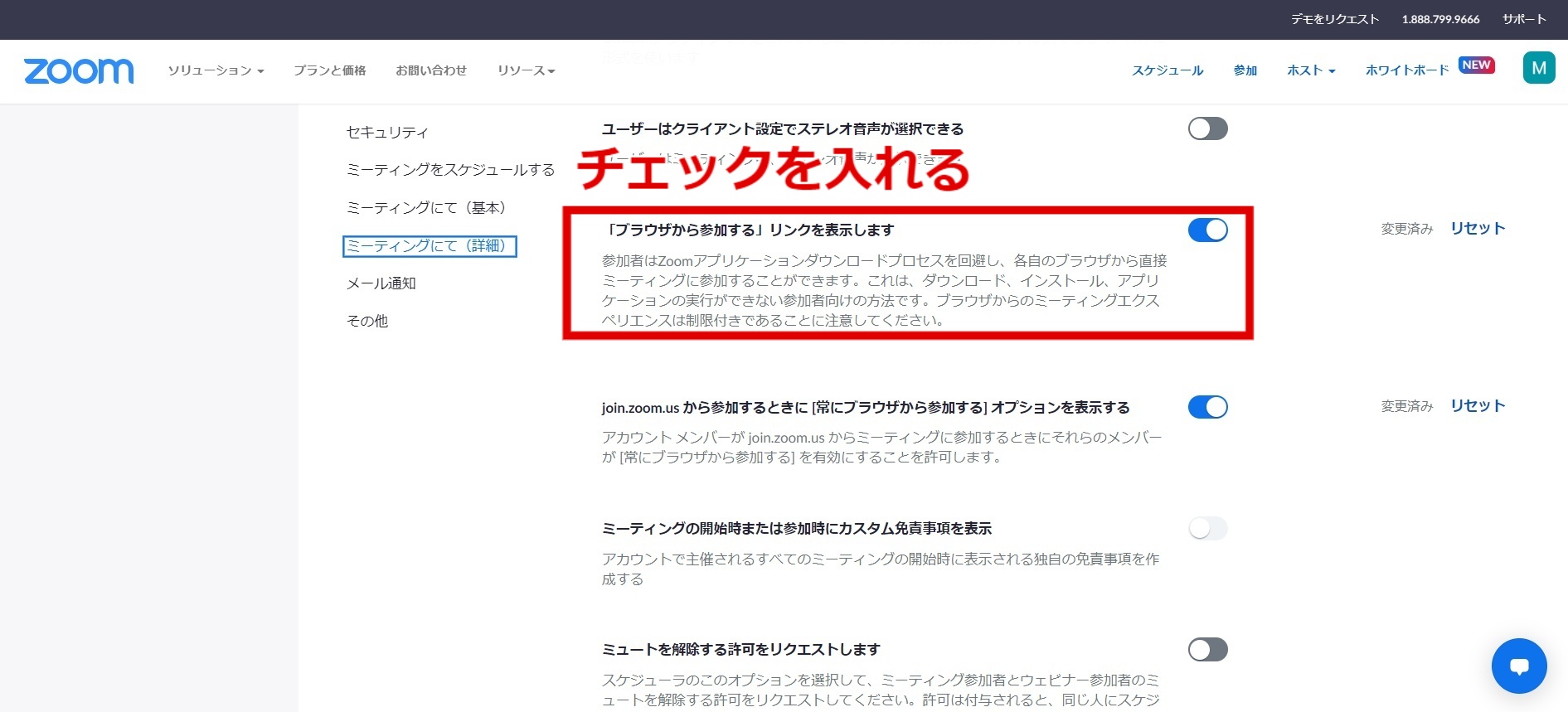
また、Webブラウザから参加する場合、主催側と同様、ブラウザにより機能制限がかかるため注意が必要です。ただし、Google Chrome 53.0.2785以降では、すべての機能を使うことができます。なお、スマホやタブレットでは、Webブラウザからの参加はできません。
アプリの場合
アプリから参加する場合、基本的にPCやスマホ、タブレットの参加手順は同じです。また、アカウントがなくても参加できます。
「Zoom Cloud Meetings」から参加する方法
- アプリを起動する
- 「参加」をクリック
- ミーティングID、パスワード、参加用の名前を入力
- ビデオのオン・オフを設定し、参加をクリック

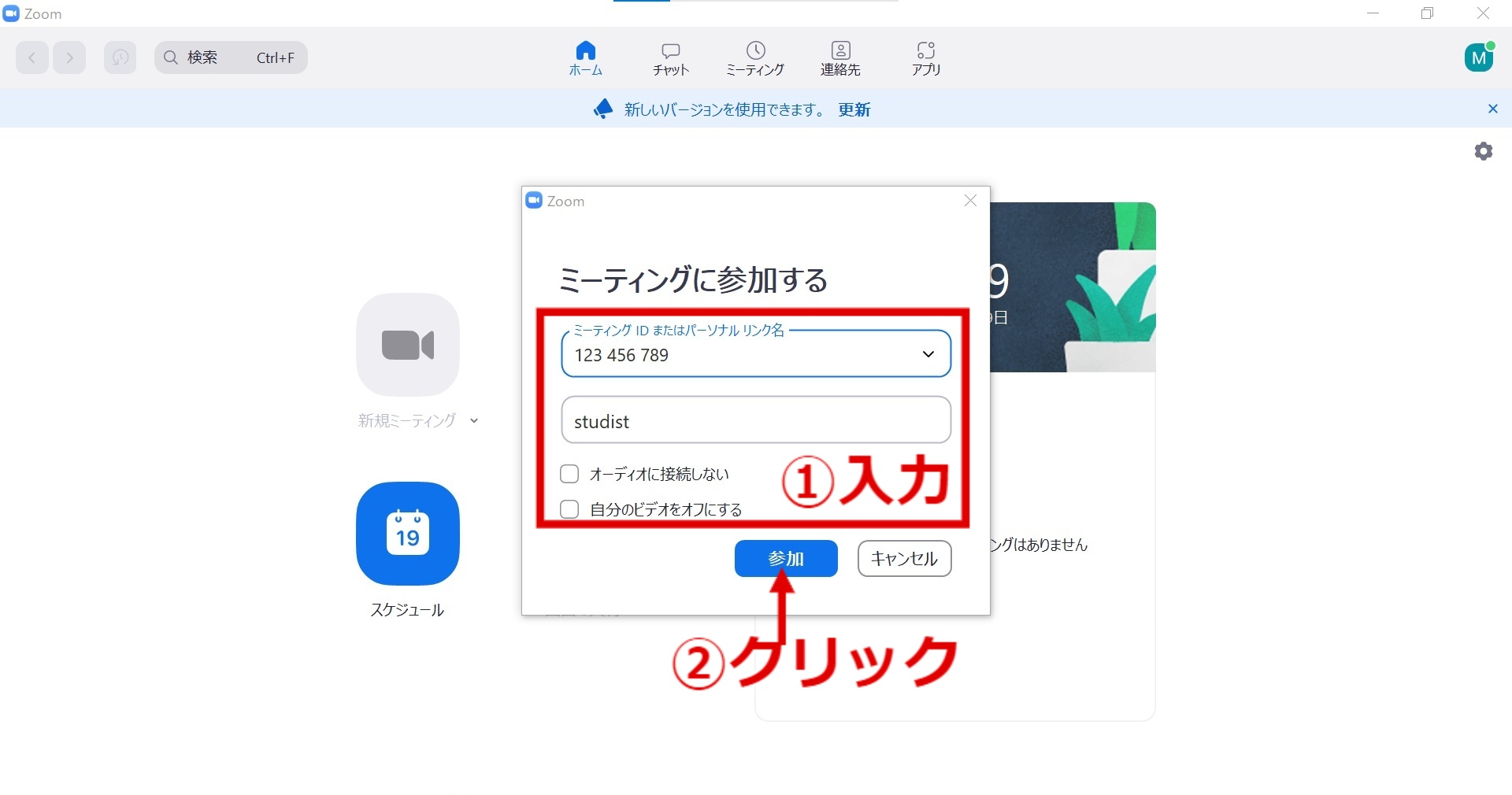
Zoomの基本機能
Zoomにはオンラインミーティングを円滑に進めるための便利な機能が数多く備わっています。その中から今回は使用頻度の高い5つの基本機能をご紹介します。
チャット
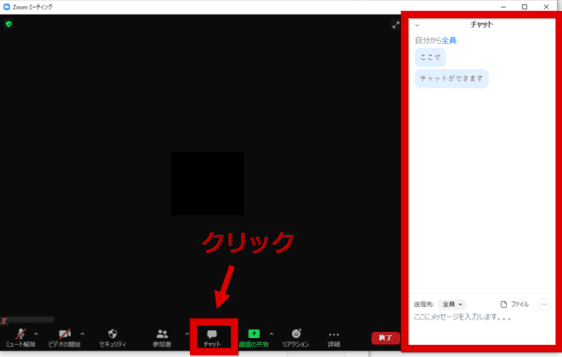
チャットでは、短いメッセージのやり取りやファイルの共有をすることが可能です。全員に対してだけではなく、個別の相手を指定してやり取りをすることもできます。
さらに、Zoomにはチャット上のやり取りを自動で保存するログ機能が備わっています。そのため、チャットに会議の議事録を記録し、会議終了時に保存・共有をすることも簡単です。
画面共有
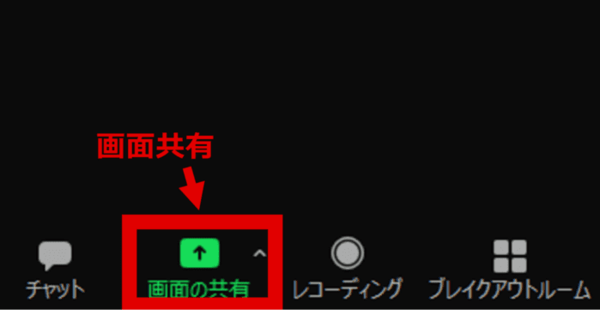
指定した画面を参加者に共有して見せることができます。画面共有を活用することで、資料を事前に配布しておく必要がなくなったり、説明の理解を深めたりすることができます。共有画面は映像として送信され、データそのものが共有されるわけではないため、セキュリティ面も安心です。初期設定では管理者のみが画面共有をする権限を持っていますが、管理者がゲストに権限を与えることで、ゲストが画面共有をすることもできるようになります。
仮想背景の設定
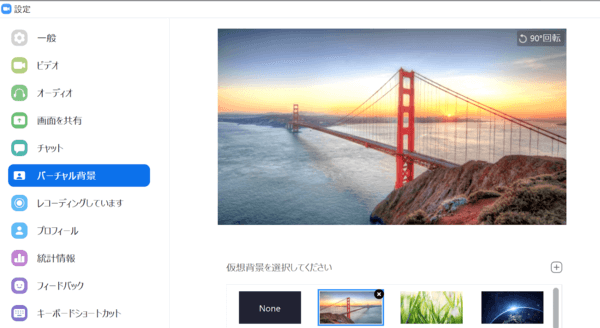
任意の画像を背景に設定することができます。デフォルトでいくつかの背景用画像が用意されていますが、好きな画像をアップロードして背景に設定することも可能です。画像に文字が入っている場合には、映像を反転させることで鏡文字にならないようにすることができます。
【マニュアル公開】Zoomの背景を設定する方法
パスワードの設定
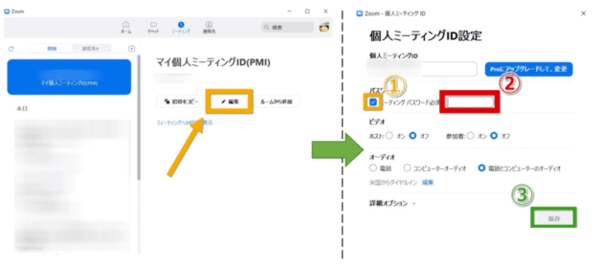
各ミーティングにパスワードを設定することで、よりセキュリティを高めることができます。パスワードが設定されたミーティングでは、参加者はミーティングルーム入室時にパスワードの入力を求められます。パスワードの設定は機密性の高い内容を話し合うときや有料セミナーを開くときに有効となるでしょう。
【マニュアル公開】Zoom パスワードの設定方法
録画・録音
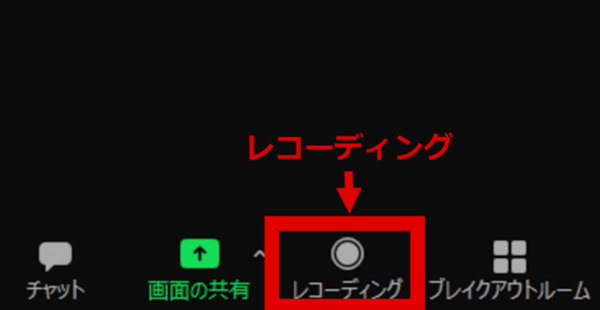
画面下部の「レコーディング」ボタンを押すだけで、簡単にミーティングの録画や録音をすることができます。ミーティング全てを録画したい場合には、自動録画をあらかじめ設定しておくことも可能です。初期設定では管理者のみが録画をする権限を持っていますが、管理者がゲストに権限を与えることで、ゲストが録画をすることもできるようになります。
無料版ではデータがローカルに保存されますが、有料版ではローカルだけではなくクラウドにもデータを保存できます。
【マニュアル公開】Windows用 Zoom会議の録画方法
Zoomの便利な機能
ここまでZoomの基本機能を紹介してきましたが、Zoomにはこの他にも便利な機能が多数あります。会議をより快適に利用するための機能を4つご紹介します。
ホワイトボード
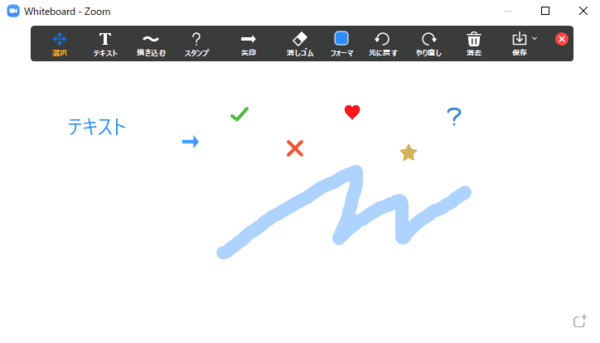
Zoomにはホワイトボードの機能があります。画面共有でホワイトボードを選択することでホワイトボードを利用できます。ホワイトボードは描画だけの場合が多く、マウスで文字が上手くかけずストレスを感じることがありますが、Zoomのホワイトボードはテキストやスタンプ、矢印などもあるため非常に使いやすくなっています。言葉や画面共有だけでは伝わらない細かい説明や補足をする際にぜひ活用してください。
ブレイクアウトルーム
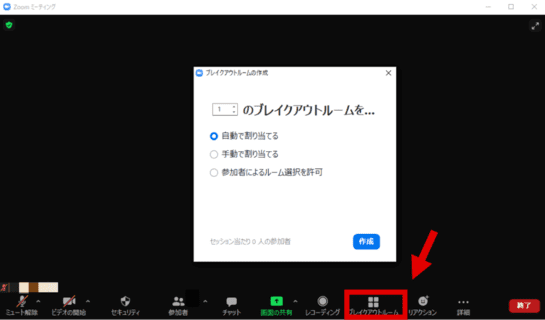
ブレイクアウトルームとは、現在開いている会議の出席者を分割し、グループごとに会議を行う機能です。会議中、話をまとめるために少人数に分かれて会議を行うことがあると思います。リモートで会議を行う場合は通常、新たに会議を立ち上げて参加者が参加するのを待たなければいけません。しかし、ブレイクアウトルームを使うことで全体の会議から個別の会議にすぐ移動できるため、手間が省けます。
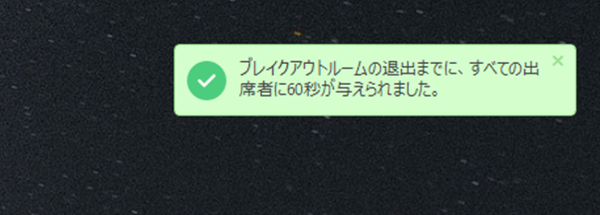
また、少人数に分かれて会議を行うと、話がまとまらず時間になっても全体会議に戻ってこない場合がありますが、Zoomのブレイクアウトルームでは会議の時間が設定できます。また、ホストは各会議にメッセージを送れるため、より計画的に会議を進めることができます。
リモートコントロール
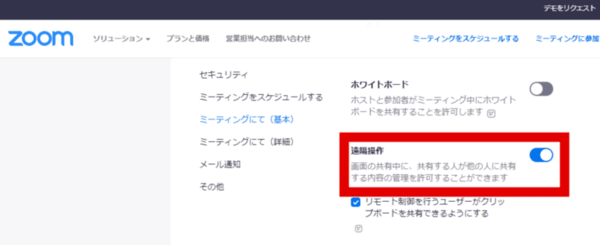
リモートコントロールとは、相手の画面を遠隔操作する機能です。操作が分からない場合、実際に操作をやってみせたほうが早く伝わる場合があります。そんなとき、リモートコントロール機能を使うことでより分かりやすく伝えることができ、快適な会議を行うことができます。
スポットライトモード

Zoomは通常、発言をしている人が大きく表示されるように設定されていますが、スポットライトモードを使うことで任意の人を常に大きく表示することができます。セミナーや授業などで常に1人を表示しておきたいときに活用しましょう。
Zoomを利用する時の注意点
セキュリティ面での注意点
Zoomは、ミーティングURLやミーティングのIDとPWがわかれば、誰でも参加することができてしまいます。
そのため、以下の点に注意してミーティングを実施するようにしましょう。
1. ミーティングURLおよびID、パスワードの管理を徹底する
ミーティングURLおよびID、パスワード情報は、会議に参加する人にのみに送るようにしましょう。
2. 待機室を有効にする
待機室とは、ホストが許可をしないと会議に参加できないようにする機能です。待機室を有効にしている場合は、ホストは忘れずに待機室で待つ参加者の入室を「許可」してください。
※参加者の入室を「許可」する方法
- 「セキュリティ」ボタンから「待機室を有効化」をクリック
- 参加者タブを開き「許可する」をクリック
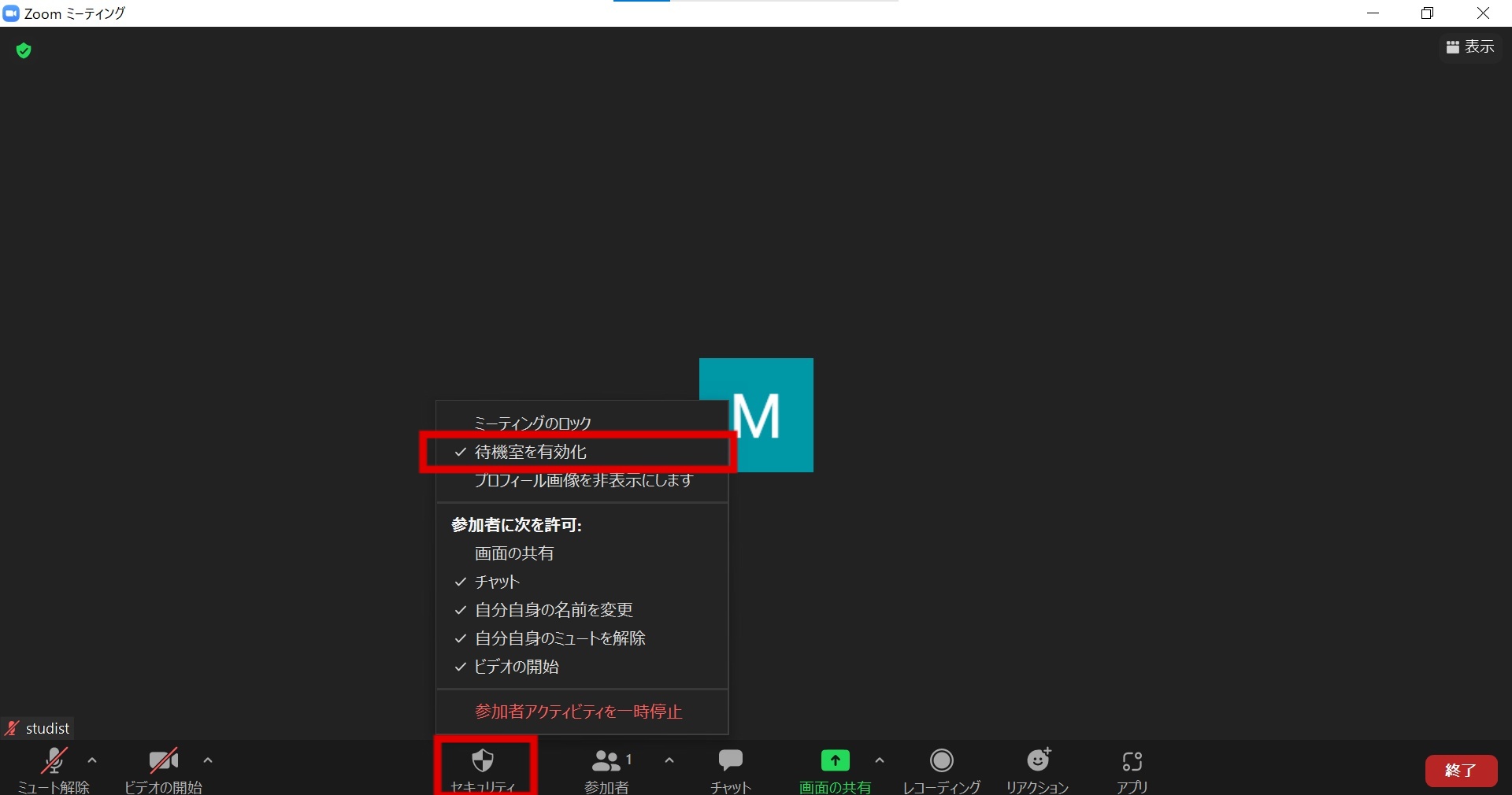
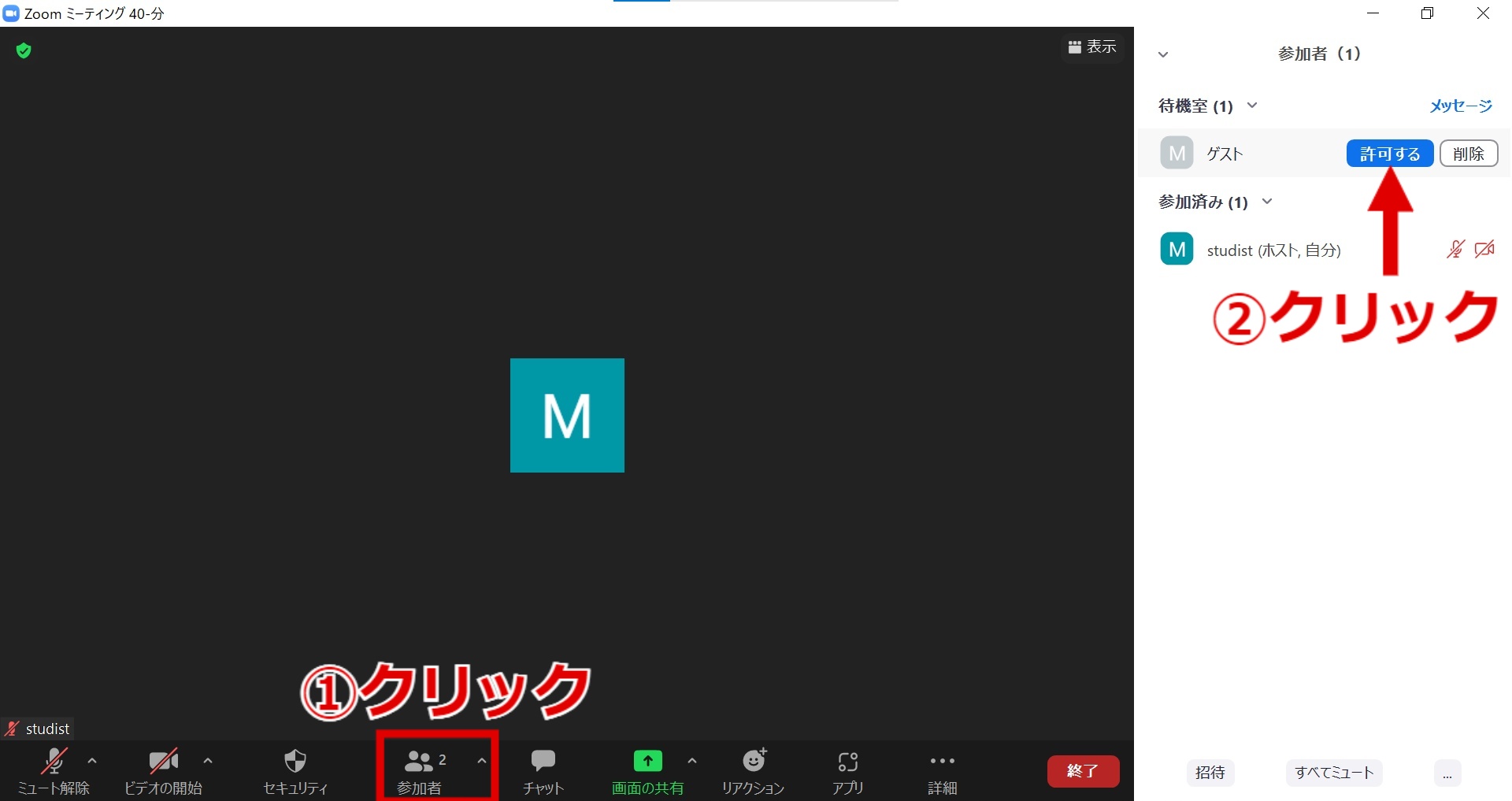
3. ミーティングをロックする
ミーティングのロックとは、参加者全員が揃ったらそれ以降誰もミーティングに参加できないようにする機能です。「セキュリティ」ボタンから「ミーティングをロックする」をクリックすることで設定ができます。
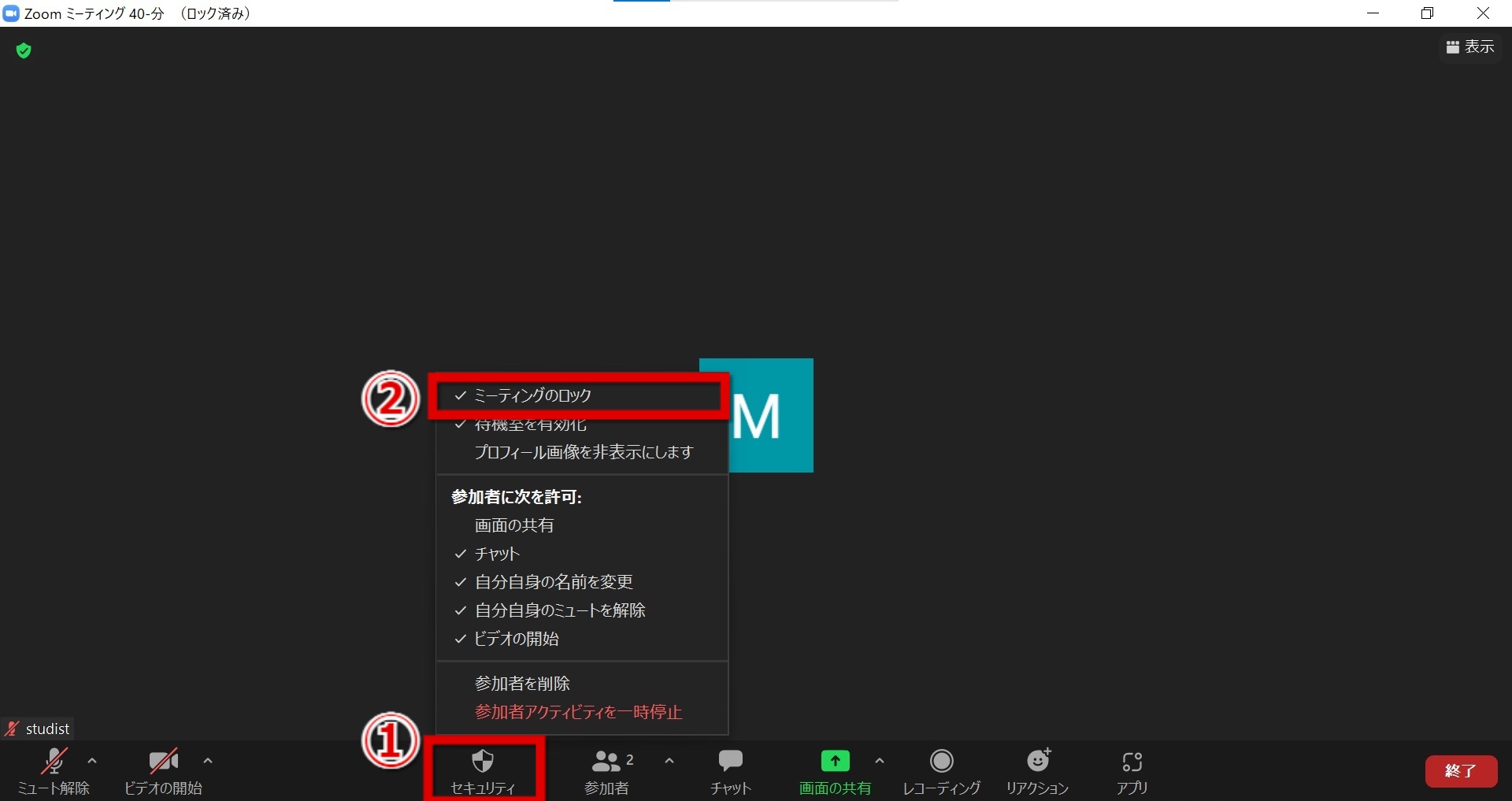
4. アプリは定期的に最新バージョンにアップデートしておく
アプリを使用する場合は、セキュリティを担保するためにも定期的に最新バージョンにアップデートしておく習慣をつけましょう。
最新バージョンは、以下で確認できます。
Zoom の最新バージョンへのアップグレード
その他会議中の注意点
円滑にオンライン会議を進めるために、会議に参加する際は以下の点に注意しましょう。
- 発言しない間はマイクをオフにする
- 資料や画面を共有し終わったら、速やかに「共有を停止」をクリックする
- TPOに合った氏名で参加する
Zoomでよくあるトラブル
オンラインミーティングでは、相手の音声が聞こえない、映像が映らないなどのトラブルは、発生することが多いかと思います。そんな時にまず最初に確認し対処するべきポイントについて解説します。
相手の音声が聞こえない
相手の音声が聞こえない場合には、以下の対処を行ってみましょう。
- 対処1.デバイスの設定音量を確認→音量を調整してみる
- 対処2.Zoomの設定がミュート(音声オフ)になっていないか確認→画面下部のマイクアイコンをクリックしてみる
- 対処3.デバイスに接続しているマイクの場合はマイク本体のスイッチを確認→オンにする
- 対処4.Skypeなど、ほかのビデオ電話ツールが立ち上がってないか確認→Zoomを退出してからほかのツールを閉じ、再度Zoomに入室する
また、Zoomの音声が急に小さくなったというトラブルは、自動で音声を調節されたことが原因の場合があります。この対処法としては、Zoomの「設定」から「オーディオ」を選択し、「マイク音量を自動調節します」のチェックを外してみましょう。
映像が映らない/カクカクする
映像が映らない、もしくは映像がカクカクするようなトラブルは、原因が様々です。問題の原因ごとに、以下の対処法を試してみてください。
- カメラやPCなどのデバイスに問題がある場合
- アプリに問題がある場合
- 通信環境に問題がある場合
再起動、もしくはキャッシュの削除を試みてください。それでも改善が見られない場合は、デバイスの買い替えを検討する必要があります。
Zoomはメモリを多く使用するアプリケーションです。使っていない他のアプリを閉じ、再度利用してみてください。
Wi-FiルーターやLANケーブルの差し込みなど、回線の接続状況を確認してみてください。
他のオンライン会議サービスとの違い
Zoom以外にもオンライン会議サービスはいくつかあります。それぞれのサービスの無償版における機能の違いを以下の表にまとめました。サービスごとに最大参加可能人数や時間制限などに違いがあるため、何を重視するべきか考えてサービスを選びましょう。
他のオンライン会議サービスとの違い
| Zoom | Google Meet |
Teams | Cisco Webex Meetings |
|
|---|---|---|---|---|
| 参加可能人数 | 100人 | 100人 | 100人(*1) | 100人 |
| アカウントなしで参加 | ○ | ○ | ○ | ○ |
| 表示可能人数 | 49人(*2) | 49人 | 98人 | 25人 |
| 画面共有 | ○ | ○ | ○ | ○ |
| 時間制限 | 40分 | 60分(*3) | 60分 | 50分 |
| ブレイクアウト ルーム |
○ | ○ | ○ | ○ |
*1 チームのチャネル会議またはスケジュールされた会議の場合。チャットから開始したビデオ通話の場合は20人。
*2 デフォルトでは25人まで。設定変更により49名まで表示可能
*3 参加人数が2人以下の場合は24時間
(2022年8月5日現在)
まとめ
今回はZoomの基本情報と機能についてご紹介しましたが、いかがでしたでしょうか。Zoomは無料でほとんどの機能が使えるため、世界中で多くの人に使われています。チャットや画面共有だけではなく、ブレイクアウトルームやスポットライトモードも使えるZoomは、ビデオ会議だけではなくセミナーや授業にも便利なツールです。Zoomの便利な機能を最大限活用し、より快適にビデオ会議を行ってみてはいかがでしょうか。
Teachme Bizでは、Zoomの使い方に関するさまざまな手順書を用意しています。初めてZoomを使用する方も、もっとZoomを活用したいという方も、Teachme Bizの手順書を活用いただき、ビジネスや学習が加速する一助となれば幸いです。
本ブログでは、Zoomの使い方をはじめとして、他のオンライン会議ツールについてもご紹介しておりますので、ぜひご覧下さい。
「Zoomの使い方」はこちら
「Google Meetの使い方」はこちら
「Microsoft Teamsの使い方」はこちら
目的に合わせてステップごとに画像でわかりやすくご紹介!Zoomマニュアル大公開
スタディストが提供するビジュアルSOPマネジメントプラットフォーム「Teachme Biz」で作成したZoomマニュアルを一挙にご紹介します。
【リモートワーク時必須】Web会議「Zoom」の超基本的な使い方
【マニュアルURL】https://teachme.jp/8/manuals/7960586
Zoomの専用アプリをインストールすることなく、Web会議に参加する方法
【マニュアルURL】https://teachme.jp/90980/manuals/8270980/
スマートフォンでZoomセミナーを視聴する方法
【マニュアルURL】https://teachme.jp/8/manuals/8067028
Zoomの接続URLをクイックに人に知らせる方法(パーソナルミーティング)
【マニュアルURL】https://teachme.jp/90980/manuals/8270987/
Zoomのホワイトボード機能の使い方(動画あり)
【マニュアルURL】https://teachme.jp/90980/manuals/8270973/
ZoomでiPhoneやiPadの画面を共有する方法
【マニュアルURL】https://teachme.jp/90980/manuals/8270963/
Zoomでセミナーを視聴する際に確認すべき5つの項目
【マニュアルURL】https://teachme.jp/8/manuals/8064318
Zoomでミーティングやセミナーを開催する方法
【マニュアルURL】https://teachme.jp/8/manuals/8076351
「Teachme Biz」なら、このような画像と動画を使った伝わりやすい業務手順書を簡単に作成・管理・共有できます。再現性高く手順を伝えられるマニュアルにより、業務効率化、生産性向上、コスト削減を実現します。







