【マニュアル付き】Zoomの使い方を徹底解説!端末別Web会議の開催/参加方法

政府が推進する「働き方改革」のひとつとして、情報通信技術を活用した場所や時間にとらわれない柔軟な働き方「テレワーク」が、企業に広く浸透しました。また、新型コロナウイルス感染対策としてテレワークを導入し、パンデミック後もそのまま継続している企業も少なくありません。
テレワークにはさまざまなメリットがあるものの、従来のオフィスワークよりコミュニケーションをとりにくい問題があります。そこで注目を集めたのがビデオ会議システム「Zoom(ズーム)」です。
初めてZoomを使う方の中には「こういう場合どうしたらいいの?」という不安を感じる方もいらっしゃるのではないでしょうか。Zoomを使って、会議やセミナーに参加するための方法を、 ステップごとに画像を使ったわかりやすいマニュアルを用いてご紹介します。
企業がテレワークや在宅ワークを導入するにあたって「必要なツールの使い方がわからない・・・」という声は少なくありません。Teachme Bizで作成したわかりやすい手順書を皆様にご利用いただくことで、皆様の課題解決のお手伝いができれば幸いです。
Zoomの基本情報や機能について詳しく知りたい!という方はこちらの記事をご覧ください。
>>「【初心者必見】今さら聞けないZoomの基本から便利機能を解説!」はこちら
本ブログでは、他のオンライン会議ツールについてもご紹介しておりますので、ぜひご覧下さい。
>>「Google Meetの使い方を徹底解説!【画像マニュアル付き】」はこちら
>>「Teamsの使い方をマニュアル付きで紹介 便利な機能を徹底解説!」はこちら
目次
Zoomでオンライン会議に参加する方法

初めてZoomで会議をするという方は「会議に招待されて参加する」ケースがほとんどではないでしょうか。Zoomミーティングは、参加者として会議に参加する場合、アカウント作成の必要がありません。会議に参加する場合、主催者から事前に会議参加用のURLやミーティングID(数字列)が送られてきます。
会議に参加する方法として、以下の3つの方法があります。
-
1. パソコンにZoomアプリをインストールして会議に参加する
2. パソコンのブラウザからZoomで会議に参加する
3. スマートフォン・タブレットにZoomアプリをインストールして会議に参加する
Zoomはパソコン、スマートフォン、タブレットからも利用できます。アプリをインストールする方法だけでなく、ウェブブラウザから利用することも可能ですので、ご自身の環境に合わせて参加方法を選択しましょう。
どの参加方法でも、参加前にあらかじめネット環境を整備しておくことが必要です。さらに、使っている機材によっては新たに追加の機材を用意しなければならないこともあります。パソコンで参加する場合とスマートフォン・タブレットで参加する場合でそれぞれ必要となる機材をチェックしてみましょう。
パソコンで参加する際に必要な機材
パソコンを使用してZoomミーティングに参加する際、使うパソコンによってはパソコン本体以外にも機材を揃えなくてはならない場合があります。必要となる機材は以下の3つです。
- マイク
- カメラ
- スピーカー
しかし多くのパソコンでは、マイク、カメラ、スピーカーは標準装備となっているため、新たに購入する必要はありません。持っているパソコンに装備されていない場合や、標準機能より高画質・高音質を求める場合に購入を考えるとよいでしょう。
スマートフォン・タブレットで参加する際に必要な機材
スマートフォンやタブレットにはマイク、カメラ、スピーカーが内蔵されているため、スマートフォン本体やタブレット本体以外の機材は必要ありません。ただし、これらの内蔵機能を使うためには、あらかじめZoomアプリがマイクとカメラを使用することを許可しておく必要があります。ミーティングに参加する前に、マイクとカメラの設定を確認しておきましょう。
また、マイクなしのイヤホンを利用するとき、内蔵マイクがうまく音声を拾わないことがあります。マイクの設定を一度確認し、それでも改善できない場合にはイヤホンマイクを利用するとよいでしょう。
パソコンにZoomアプリをインストールして会議に参加する方法
前述の通り、Zoomはアプリ版の他にブラウザ版がありますので、Zoomアプリを事前にインストールしていなくても、Google Chrome(グーグルクローム)などのウェブブラウザでZoomの画面を開いて会議を始めることができます。
初めてZoomを利用する場合、会議の主催者から会議参加用のURLが送られてきて、それをクリックすると、その場でアプリをインストール画面が表示され、Zoomアプリをインストールをするというケースがほとんどです。Zoomを利用する機会が増えそうなら、アプリをインストールしておくと便利です。
ただ、会議の直前にインストールをして、設定を行っていると、会議に遅れてしまう可能性があるため、事前にZoomアプリインストールをして、設定を完了しておくと良いでしょう。事前にZoomアプリのインストールが完了していれば、主催者から送られてきたURLをクリックして、表示されるブラウザの通知をクリックするとアプリが開き、会議に参加できます。
ここでは、パソコンにZoomをインストールする方法をご紹介します。Zoomのサイトからアプリをダウンロードしてインストールする方法と会議参加用URLからZoomアプリをインストールする方法の2つを画像で紹介します。
パソコンにZoomのサイトからアプリをダウンロードする
1. Zoomのサイトの最下部から「ダウンロード」をクリックします。

2. ミーティング用Zoomクライアントのダウンロードをクリックし、ダウンロードが完了したらファイルをクリックしてインストールします。
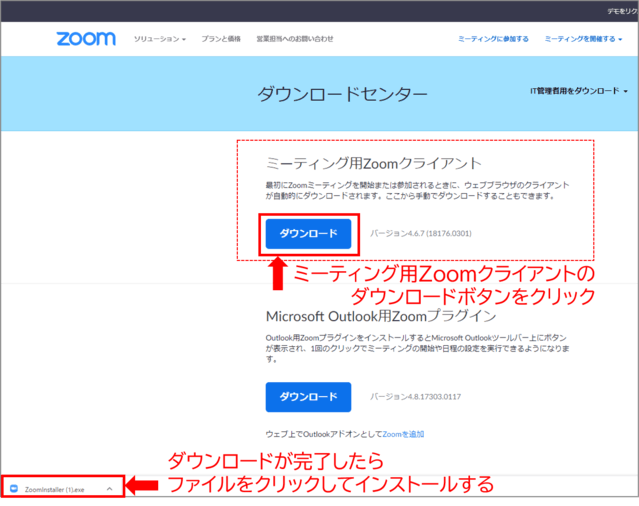
3. インストールが完了すると、Zoomのサインイン画面が表示されます。
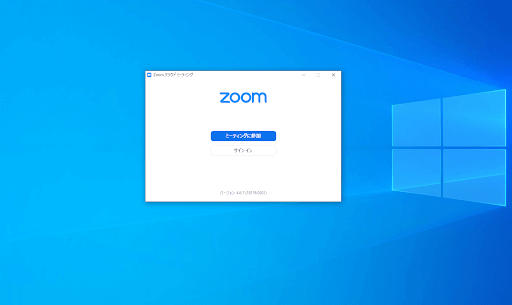
会議参加用URLからアプリをダウンロードする
1. 主催者から会議参加用URLを受け取り、会議参加用URLをクリックします。
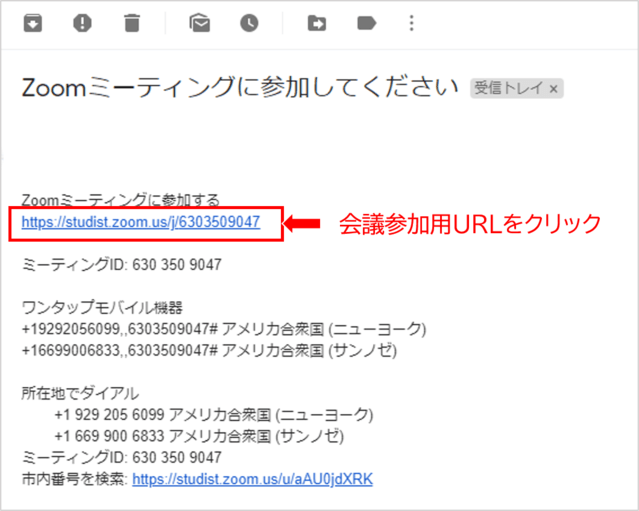
2. Zoomの起動中という画面の右下にある「Zoomをダウンロードして実行」をクリックして、ダウンロードが完了したらファイルをクリックしてインストールします。
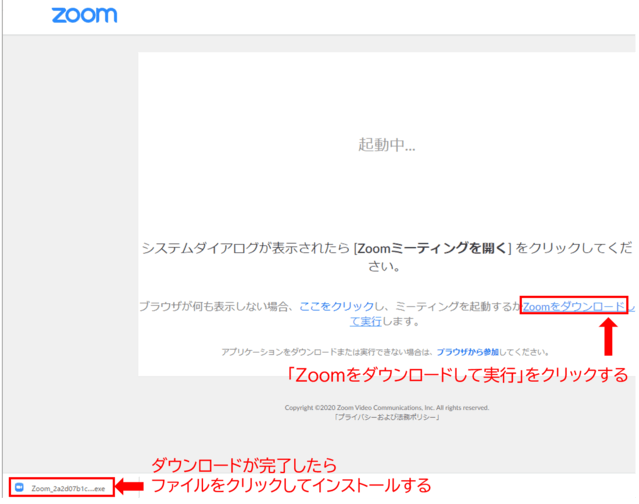
3. インストールが完了すると、ミーティングに参加するために名前を入力する画面が表示されますので、名前を入力して「ミーティングに参加」をクリックします。
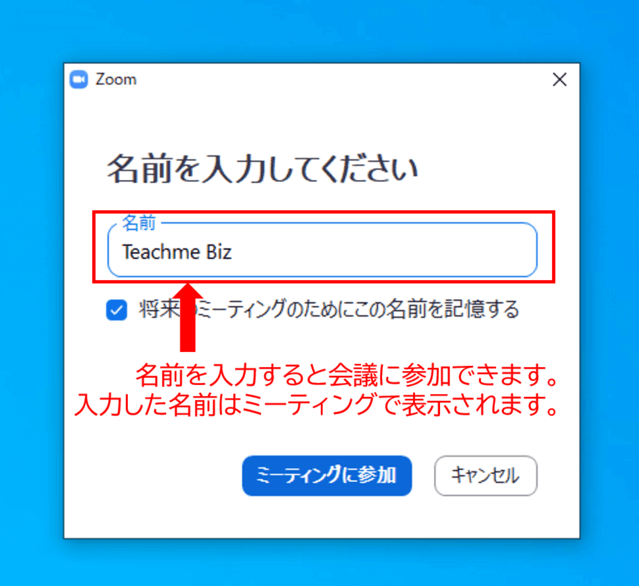
会議に参加したら音声と映像を設定する
Zoomの画面の左下に、「ビデオを開始します」と「音声に参加します」というボタンがあります。これをクリックすると、映像を配信したり、マイクで発言することができます。
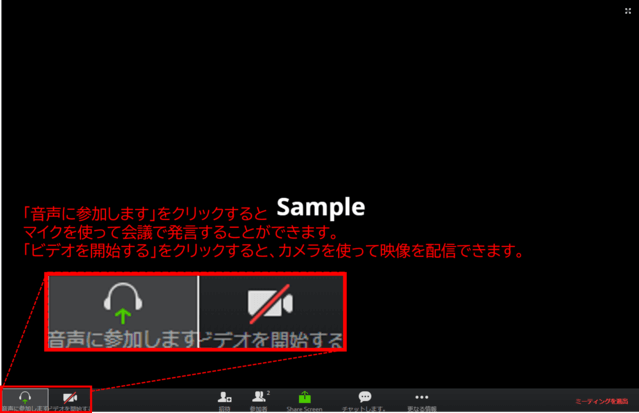
Zoomを使ってセミナーや会議に参加するためのわかりやすいマニュアルを公開
初めてのテレワークや、Zoomミーティングに参加する場合、Zoomの設定や操作に不安に感じる人もいらっしゃるかもしれませんが、画像・動画ベースの分かりやすい手順書を簡単に作成・共有・管理できるクラウド型サービスの「Teachme Biz」で作成した手順書なら、Zoomの設定も簡単に行うことができます。
手順書と操作画面を同時に開いて、確認しながら作業を進めていきましょう。
【マニュアル公開】Zoomでセミナーを視聴する際に確認すべき5つの項目
パソコンのブラウザからZoomで会議に参加する方法
パソコンにZoomアプリをインストールすることができない場合は、ブラウザでZoomミーティングに参加することが可能です。Zoomのサイトから会議に参加する方法と、会議参加用URLからブラウザで会議に参加する方法があります。
Zoomのサイトからブラウザで会議に参加する方法
1. Zoomのサイトの最上部から、「ミーティングに参加」をクリックします。
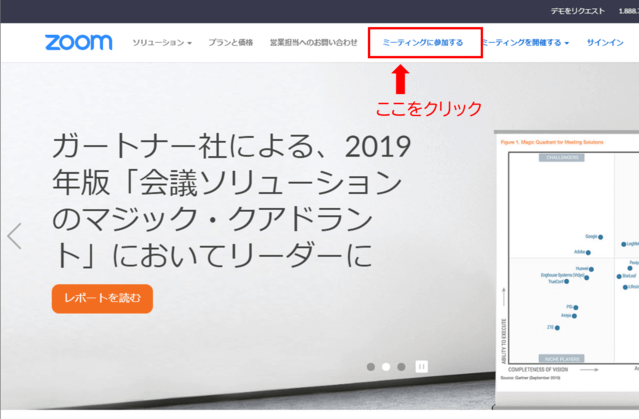
※Zoomをパソコンのウェブブラウザで使用する場合はGoogle Chromeが最も適しているそうです。
2.ミーティングIDを入力する画面が表示されますので、主催者から共有されたミーティングIDを入力し、「参加」をクリックします。
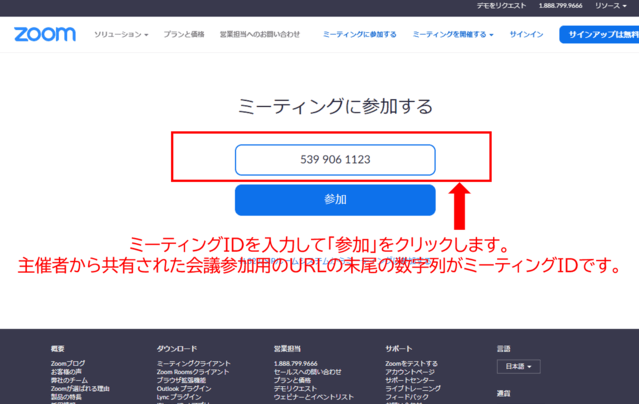
会議参加用URLからブラウザで会議に参加する方法
会議の主催者から送られてくる会議参加用のURLからブラウザ版でZoom参加することもできます。その方法をご紹介します。
1. 主催者から会議参加用URLを受け取り、会議参加用URLをクリックします。
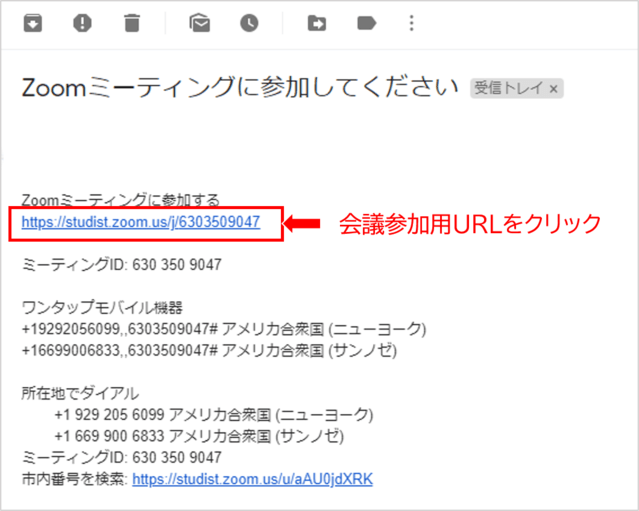
2. Zoomの起動中という画面の下部中央にある「ここをクリック」をクリックすると「ブラウザから参加する」が表示されるのでクリックします。
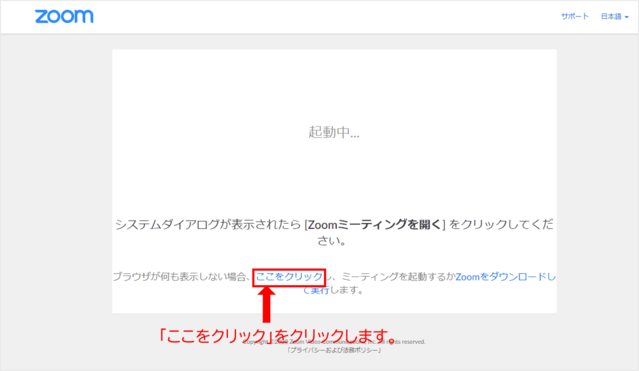
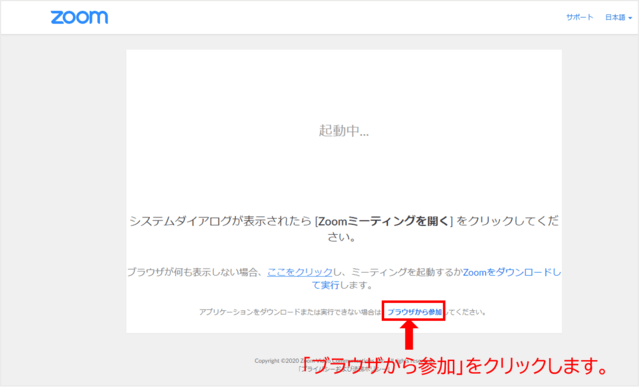
3. ミーティングに参加するために名前を入力する画面が表示されますので、名前を入力して「参加」をクリックします。
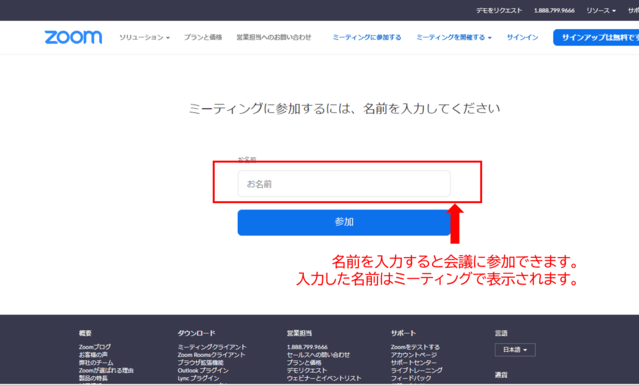
Zoomの専用アプリをダウンロードせず会議に参加するマニュアルを公開
パソコンにアプリをダウンロードするのに制限や抵抗のある方は、ウェブブラウザ版で会議に参加することができます。その方法について、画像・動画ベースの分かりやすい手順書を簡単に作成・共有・管理できるクラウド型サービスの「Teachme Biz」で作成した手順書をご紹介します。
【マニュアル公開】Zoomの専用アプリをインストールすることなく、Web会議に参加する方法
スマートフォン・タブレットにアプリをインストールしてZoomミーティングに参加する方法
Zoomはパソコンだけでなくスマートフォンからも利用することができます。スマートフォンで会議に参加できれば、場所を問わずどこにいても参加できますので非常に便利です。
AppStoreまたはGooglePlayからアプリをダウンロードします。
主催者から会議参加用URLを受け取り、会議参加用URLをクリックするか、 Zoomのサイトの最下部の「ダウンロード」をクリックすると、AppStoreまたはGooglePlayのダウンロード画面が表示されます。
▼iOSの場合
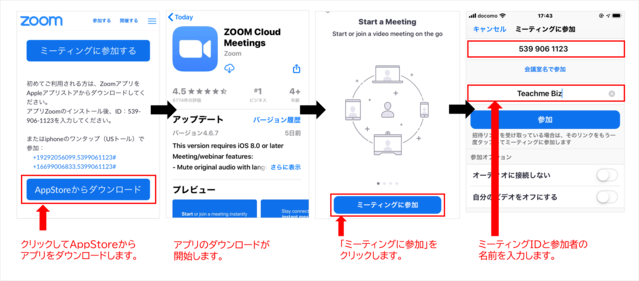
▼Androidの場合
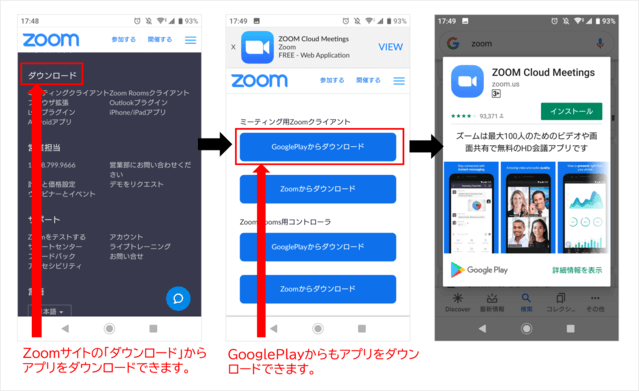
パソコンからZoomミーティングに参加して、音声や映像がうまく共有できない場合は、スマートフォンから試してみるのもひとつです。
スマートフォンでZoomを利用するためのマニュアルを公開
パソコンだけでなく、スマートフォンからもZoomを利用して会議に参加することができます。その方法について、画像・動画ベースの分かりやすい手順書を簡単に作成・共有・管理できるクラウド型サービスの「Teachme Biz」で作成した手順書をご紹介します。
【マニュアル公開】スマートフォンでZoomセミナーを視聴する方法
主催者としてZoomでミーティングを開催する方法
ここまでは、Zoomを使って会議に参加する方法を紹介してきました。次に、Zoomを使って会議を開催する方法について紹介していきます。
Zoomは、参加者がアカウントを持っていなくても会議参加用のURLをクリックするだけで簡単にミーティングに参加できます。ミーティングを録画することができることから、オンライン会議を開催するツールとして適しています。
ミーティングを開催するためにはアカウント登録が必要
主催者として会議を開催する場合、アカウント登録をする必要があります。「サインアップは無料です」をクリックして、無料サインアップをしましょう。メールアドレスでのサインアップだけでなくGoogleやFacebookアカウントでもサインアップができます。
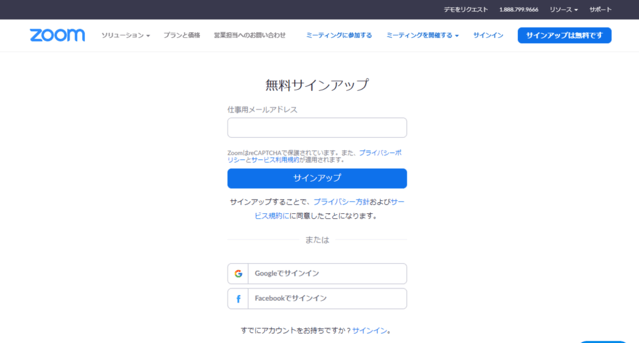
Zoomでミーティングを即時開催する方法
1.Zoomのサイトの上部の「ミーティングを開催する」をクリックします。この時にサインインを求められますので、作成したアカウントでサインインします。
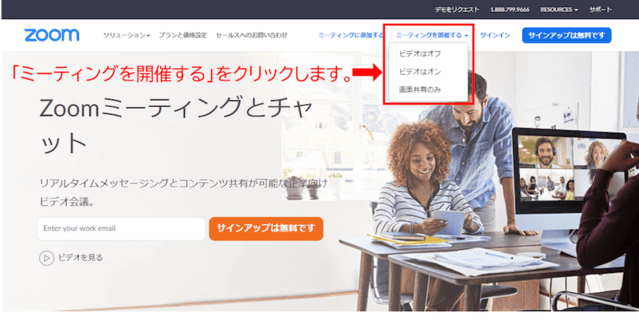
2.アプリをインストール済みであれば、Zoomを開く許可を求めるシステムダイアログが表示されますので、「Zoomを開く」をクリックします。
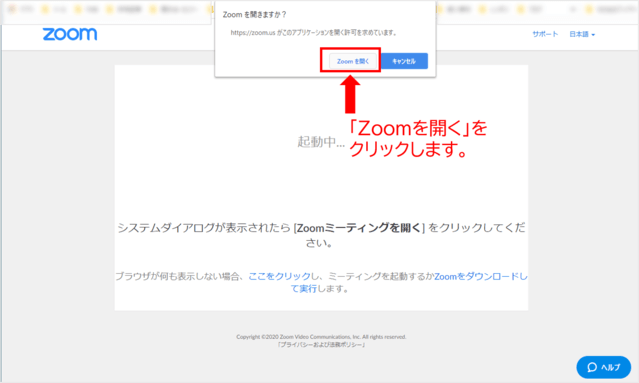
3.自分のみが参加している会議が作成されます。招待メールを送付したり、招待URLを会議に参加してほしい相手に送付することで、会議に招集することができます。
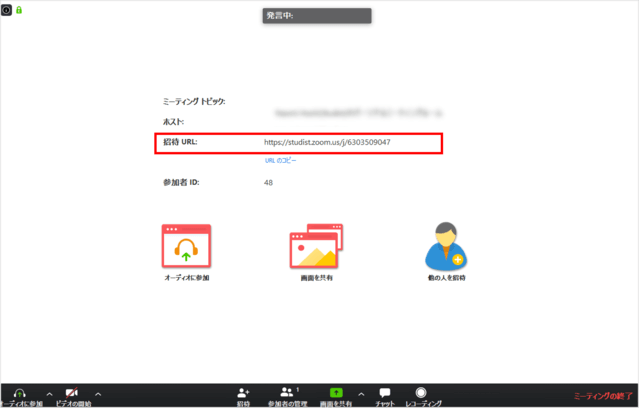
Zoomでミーティングを予定開催する方法
1.Zoomのサイトの上部の「マイアカウント」をクリックします。
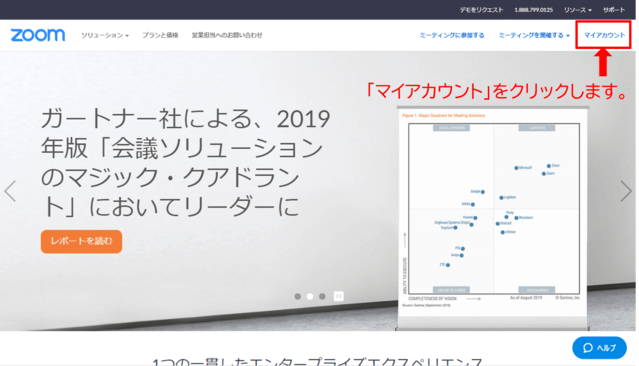
2.「マイアカウント」の画面上部の「ミーティングをスケジュールする」をクリックします。
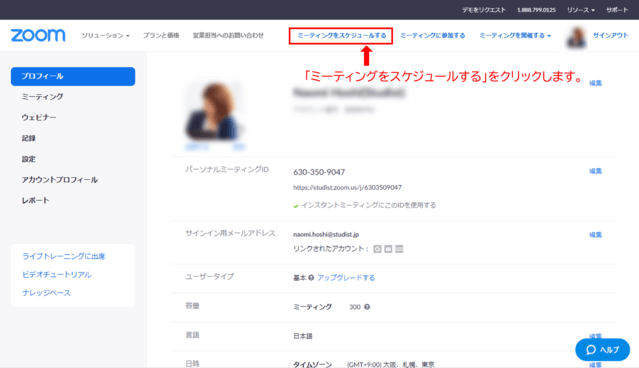
3.ミーティングの詳細画面が表示されますので、開催日時などを設定します。
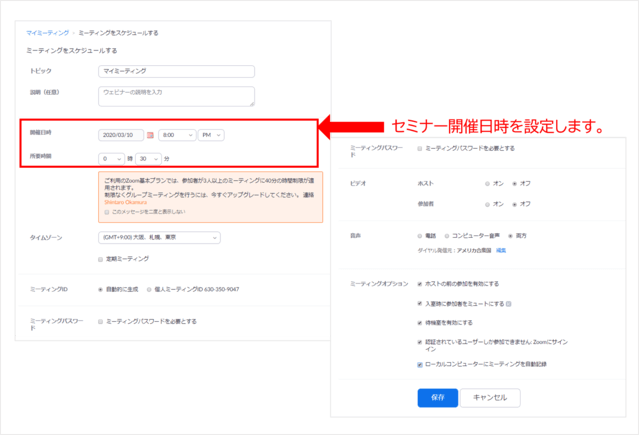
主催者としてZoomで会議を開催するためのマニュアルを公開
Zoomのアカウントを無料作成すれば、Zoomを利用して会議やオンラインセミナーを開催することができます。その方法について、画像・動画ベースの分かりやすい手順書を簡単に作成・共有・管理できるクラウド型サービスの「Teachme Biz」で作成した手順書をご紹介します。
【マニュアル公開】Zoomでミーティングやセミナーを開催する方法
Zoomで利用できる便利な機能
気軽なWebミーティングから本格的なオンライン会議まで活用できるZoomには、より便利に利用できるさまざまな機能が実装されています。スムーズなオンライン会議の進行、議事録作成などに役立つ機能もあるので、ぜひ活用してみましょう。
自動字幕
Zoomの自動字幕は、会話の内容をリアルタイムでテキスト化して画面に表示する機能です。日本語だけでなくさまざまな国の言語に対応しており、設定さえしておけば自動的に字幕を表示してくれます。
Zoomを用いたオンライン会議などでは、通信状況によって音声の品質が左右されるケースが少なくありません。音声の途切れや雑音の発生によって音声が聞きづらい、やり取りの内容がわからなくなった、となることも多々ありますが、自動字幕を使えばこうしたトラブルを回避できます。
また、聴覚に問題がある従業員でも、安心してオンライン会議に参加できる点もメリットです。会話の内容がテキストで画面上に流れるため、会議の内容を視覚的に把握できます。
AI Companion
AI Companionは、音声でやり取りしている内容をリアルタイムでテキスト化し、要約できる機能です。有料プランに登録しているアカウントでのみ利用できる機能であり、会議の内容だけでなくSMSメッセージやボイスメールの内容も要約できます。
オンライン会議中に、重要なポイントなどをメモするシーンは多々あります。しかし、会議に参加しつつ、同時に要点をメモするのは簡単なことではありません。当該機能を利用すればAIが要点をまとめてくれるため、集中力を切らすことなく会議に参加できます。また、会議後に議事録を作成する際にも当該機能は活躍してくれます。
ブレイクアウトルーム
ブレイクアウトルーム機能は、効率的なオンライン会議を実現できる機能です。会議の参加メンバーを少人数のグループにわけられる機能であり、グループディスカッションやセミナー、ブレインストーミング、プロジェクト単位での業務遂行といったシーンで活用できます。
ブレイクアウトルームは、最大50または100まで作成可能です。大勢が参加するオンライン会議では、発言のタイミングが難しかったり、声が聞きづらかったりするケースが少なくありません。当該機能を利用すれば、少人数のグループにわけたうえでやり取りを行え、満足度の高いミーティングが可能です。
Zoom・Teams・Google Meetを比較
Zoomはオンライン会議ツールとして多くの企業に導入されていますが、似た用途で活用されるツールとして「Microsoft Teams」や「Google Meet」もよく比較されます。
ZoomとTeams
Teamsは、さまざまな機能を備えたコミュニケーションツールです。音声・ビデオ通話をはじめ、画面共有やチャット、ファイル共有、共同編集などの機能を備えており、オンライン会議以外にも活用できます。
Teamsは、ExcelやWordで作成したファイルをオンラインで共有し、メンバーと共同で編集できる点が大きな特徴です。オンラインでやり取りしつつ資料の共有、共同編集を行えるのが魅力です。一方、ZoomはWeb会議に特化したツールであり、テキストファイルの共同編集は簡易的な作業に限ります。
Zoomは大勢でのWeb会議を想定して開発されたツールであるため、高品質な音声、画像で会議を行えるメリットがあります。使い方もそれほど難しくないため、Web会議に慣れていない企業にもおすすめです。
ZoomとGoogle Meet
Google Meetは、Googleが提供しているWeb会議ツールです。Googleアカウントがあれば利用でき、専用のアプリも必要ありません。Zoomと比較されることが多いツールであり、多くの機能が似通っています。
Google Meetの特徴は、GmailやGoogleカレンダーといった、Googleのサービスと連携できる点です。そのため、Googleのサービスを日常的に利用している企業にGoogle Meetは適しています。ただ、無料でローカル環境への録画ができるZoomと異なり、Google Meetの場合は有料版でないと録画ができない点に注意が必要です。
また、Google Meetの無料プランでは会議時間が最大60分に制限されています。
Zoomは大規模な会議やウェビナーに特化している一方で、Google Meetはシンプルさと使いやすさを重視しており、小規模な会議や日常的な利用に向いています。
よくあるトラブルと対処法

いざZoomで会議を開催してみると、音声や映像が上手く接続できないなどのトラブルが発生する可能性があります。会議をスムーズに進めるためにも、あらかじめ発生する可能性のあるトラブルを把握し、すぐに対処できるようにしておきましょう。
会議に入れない
まず、そもそも会議に入れないというトラブルがよくあります。会議に参加する方法でご紹介したように、Zoomの会議は主催者から送られてきたURLをクリックすることで参加できます。会議に入れない場合は、違うURLが送られてしまった可能性が高いため、主催者にURLを送りなおしてもらい、もう一度入れるかどうか確認しましょう。
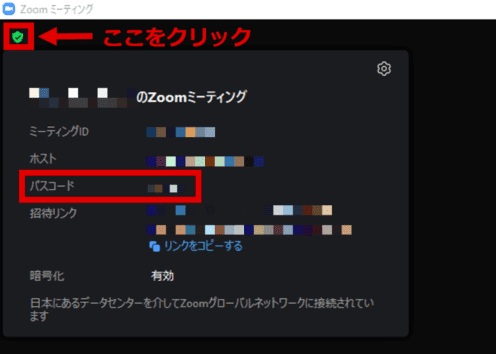
また、URLは合っているが、会議に参加する際に求められるパスワードが分からず参加できないという場合があります。その際は主催者にパスワードを教えてもらいましょう。
自分が主催する会議のパスワードを知りたい場合は、会議画面の左上の✅をクリックすることで確認できます。
相手の音声が聞こえない

Zoomの会議が始まり、相手が話しているのに音声が聞こえないことがあります。音声が聞こえない場合は、まずオーディオ設定を開き、スピーカーの出力先が合っているか、またPC本体がミュートになってしまっていないか確認しましょう。それでも聞こえない場合は、自分ではなく相手の音声がONになっていない可能性があります。複数人での会議の場合はチャットを使い、自分だけが聞こえないのかどうか、他の人にも確認してください。インターネットの調子が悪いことにより音声トラブルが発生している場合もあるため、何をしても解決しない時は一度退出してからもう一度会議に参加するのも一つの解決方法です。
【マニュアル公開】Zoomでセミナーを視聴する際に確認すべき5つの項目
相手に自分の音声が届かない
相手に自分の音声が届かない場合は、まず音声の設定がミュートになっていないか確認してください。また、他のビデオ会議ツールを開いている場合は音声が無効になっている可能性があるため、他のツールを全てログアウトしてから再度Zoomの会議に入りなおしましょう。他のツールを開いておらず、ミュートを解除しても音声が届かない場合、マイクが音声に反応していない可能性があります。設定の「オーディオ」でマイクのテストを行い、音声が反応するかどうかを確認しましょう。
映像が映らない

自分の映像が映らない場合はまず、カメラがオフになっていないか確認しましょう。カメラをオンにしても映らない場合は、設定を開きカメラのデバイスが合っているか確認しましょう。設定のビデオを選択すると、カメラがオフの設定になっていても画面に映像が映るため、そこで一度自分の映像が映っているかどうかを確認しましょう。
画面共有ができない

画面共有ができない場合は、画面共有の権限が設けられている可能性があります。画面共有の権限は会議の主催者のみ変更可能のため、主催者に権限を変更してもらいましょう。権限を変更する際は、画面の共有の横の「^」をクリックし、「全参加者」を選択することで変更できます。画面共有の権限があるにも関わらず画面共有がうまくいかない場合は、Zoomのプラグインが古く対応していない可能性があるため、最新版のプラグインをダウンロードしましょう。
セキュリティ

会議中、なぜか知らない人や迷惑行為をする人が入ってきた場合は、セキュリティ設定を変更しましょう。会議開始後にセキュリティ設定を変えたい場合、画面下のセキュリティタブから変更できます。また、主催者は参加者をミュートにする、ビデオを停止する、退出させるなどの機能が使えるため、万が一会議に知らない人や迷惑行為を行う人が入ってきても、焦らず対処しましょう。

・参加者をミュートにする方法
参加者をクリックすると右側に参加者一覧が表示されます。参加者の上にカーソルを合わせると「ミュート」というボタンが表示されるため、ミュートのボタンを押すと参加者をミュートできます。
・参加者のビデオをオフにする方法
参加者の「詳細」をクリックし、「ビデオの停止」をクリックすることで参加者のビデオをオフにすることができます。また、ビデオの開始を要求することもできるため、状況に合わせて活用してください。
・参加者を退出させる方法
参加者の「詳細」をクリックし、「削除」をクリックすることで参加者を退出させることができます。退出させられた参加者は、その会議には参加できなくなってしまうため、間違えて退出させることのないように気を付けましょう。間違えて退出させてしまった場合は、現在の会議を一度閉じ、立ち上げなおすことで再び参加できるようになります。
まとめ
いかがでしたか。リモートワークや在宅勤務が導入されたことによって、会議が開催できなくなり、仕事に支障をきたしている・・・、出張が制限されて商談ができない・・・、予定していたセミナーが開催できない・・・などの悩みをお抱えであれば、Zoomを活用してみてはいかがでしょうか。
Zoomを活用すれば、簡単に画面を共有できたり、ホワイトボード機能が搭載されていたりと、実際の会議やセミナーさながらの会議を開催することが可能です。
Teachme Bizでは、他にもさまざまなZoomに関する手順書を用意しています。初めてZoomを使用する方も、もっとZoomを活用したいという方も、Teachme Bizの手順書を活用いただき、ビジネスや学習が加速する一助となれば幸いです。
Zoomの基本情報や機能についてさらに詳しく知りたい!という方はこちらの記事をご覧ください。
>>「【初心者必見】今さら聞けないZoomの基本から便利機能を解説!」はこちら
本ブログでは、他のオンライン会議ツールについてもご紹介しておりますので、ぜひご覧下さい。
>>「Google Meetの使い方を徹底解説!【画像マニュアル付き】」はこちら
>>「Teamsの使い方をマニュアル付きで紹介 便利な機能を徹底解説!」はこちら
目的に合わせてステップごとに画像でわかりやすくご紹介!Zoomマニュアル大公開
記事内でご紹介したマニュアルを含め、スタディストが提供するビジュアルSOPマネジメントプラットフォーム「Teachme Biz」で作成したZoomマニュアルを一挙にご紹介します。
【リモートワーク時必須】Web会議「Zoom」の超基本的な使い方
【マニュアル公開】https://teachme.jp/8/manuals/7960586
Zoomの専用アプリをインストールすることなく、Web会議に参加する方法
【マニュアル公開】https://teachme.jp/90980/manuals/8270980/
スマートフォンでZoomセミナーを視聴する方法
【マニュアル公開】https://teachme.jp/8/manuals/8067028
Zoomの接続URLをクイックに人に知らせる方法(パーソナルミーティング)
【マニュアル公開】https://teachme.jp/90980/manuals/8270987/
Zoomのホワイトボード機能の使い方(動画あり)
【マニュアル公開】https://teachme.jp/90980/manuals/8270973/
ZoomでiPhoneやiPadの画面を共有する方法
【マニュアル公開】https://teachme.jp/90980/manuals/8270963/
Zoomでセミナーを視聴する際に確認すべき5つの項目
【マニュアル公開】https://teachme.jp/8/manuals/8064318
Zoomでミーティングやセミナーを開催する方法
【マニュアル公開】https://teachme.jp/8/manuals/8076351
「Teachme Biz」なら、このような画像と動画を使った伝わりやすい業務手順書を簡単に作成・管理・共有できます。再現性高く手順を伝えられるSOP(標準作業手順書)により、業務効率化、生産性向上、コスト削減を実現します。










