Teamsの使い方をマニュアル付きで紹介 便利な機能を徹底解説!

働き方改革の影響でテレワークを導入する企業が急激に増加しました。テレワークを行うにあたり、コミュニケーションツールであるチャットやビデオ会議は必要不可欠になります。Microsoft TeamsやZoom、Google Meetなど様々なサービスが提供されていますが、これらのサービスのそれぞれの利点や特徴をご存じでしょうか?本記事ではマイクロソフトが提供するMicrosoft Teamsに焦点を当て、他のサービスとの違いやTeamsを使用するメリット、使い方までご紹介いたします。記事の最後には、スタディストが提供するTeamsマニュアルも公開しておりますので、ぜひご活用ください。
ZoomやGoogle Meetについてはこちらの記事をご覧ください。
【マニュアル付き】Zoomの使い方を徹底解説!端末別Web会議の開催/参加方法
Google Meetとは?便利な機能から使い方までわかりやすく解説!今すぐ使えるマニュアルも大公開中
目次
Teamsとは?

Microsoft Teamsとは、マイクロソフトが開発、提供するコラボレーションプラットフォームで、Microsoft 365アプリケーションの一部です。2017年3月14日に世界中でサービスを開始しました。Microsoft Teamsの読み方は、「マイクロソフト チームズ」です。
Skype for Businessからの移行
Office 365ではSkype for Businessというコミュニケーションツールが提供されており、その後継としてTeamsが機能提供されました。Teamsは、Skype for Businessの機能に加え、スレッド機能やツールの連携などコミュニケーションをとるために必要な機能が追加されています。マイクロソフトはSkype for Business onlineの提供を2021年7月31日に終了すると発表し、Teamsへの移行を推進しています。
主な機能
Teamsの主な機能は以下の3つになります。
チャット
グループや個人で情報をやり取りできるため、リアルタイムでメンバーと情報を共有できます。メンション機能やスレッド機能、チャンネルがあるため、情報を整理して管理することができます。
Teamsでチャットに参加する詳しい方法はこちらのマニュアルをご覧ください。
【マニュアル公開】Teamsでチャットを開始する方法
通話、ビデオ会議
Teamsでは、最大300人まで参加可能なビデオ会議を開催することができます。会議中にチャットをしたり議事録を作成したりすることも可能です。
ファイルの共有
ファイル共有はドラッグ&ドロップで簡単に行うことができます。Microsoft WordやMicrosoft Excelなどの他のMicrosoft 365ファイルであれば、複数人で同時編集することもできます。
無償版と有償版の違い
| 無償版 | 有償版 | ||
|---|---|---|---|
| 機能 | メンバーの最大数 | 組織あたり300人 | エンタープライズライセンスでは無制限も可能 |
| ファイルストレージ | 1ユーザーあたり2GBと共有ストレージ10GB | 1ユーザーあたり1TB | |
| 会議の記録 | ✕ | ○ | |
| 管理 | ユーザーとアプリを管理するための管理ツール | ✕ | ○ |
| Microsoft365サービスの使用状況レポート | ✕ | ○ |
出典▶Microsoft「Microsoft Teams と無料版の Microsoft Teams の相違点」
Teamsには無償版と有償版があり、メンバーの最大数やファイルストレージなどに違いがあります。Microsoft Officeを既に利用している企業は、Office 365のクラウドサービスを含むプランにTeamsも含まれているため、追加で出費する必要がなくすぐに使い始めることができます。
Teamsを利用するべき理由とは?
現在、チャットやオンライン会議、ファイル共有をするためのサービスは数多く提供されていますが、その中でTeamsを利用するべき理由とは一体何なのでしょうか?他サービスとの違いやTeamsの利点を挙げて紹介します。
他のオンライン会議サービスとの違い
それぞれのサービスの無償版における機能の違いを以下の表にまとめました。サービスごとに最大参加可能人数や時間制限などに違いがあるため、何を重視するべきなのか考えて選びましょう。
| Teams | Zoom | Google Meet |
Cisco Webex Meetings |
|
|---|---|---|---|---|
| 参加可能人数 | 100人*1 | 100人 | 100人 | 100人 |
| アカウントなしで参加 | ○ | ○ | ○ | ○ |
| 表示可能人数 | 98人 | 49人*2 | 49人 | 25人 |
| 画面共有 | ○ | ○ | ○ | ○ |
| 時間制限 | 60分 | 40分 | 60分*3 | 50分 |
| ブレイクアウト ルーム |
○ | ○ | × | ○ |
*1 チームのチャネル会議またはスケジュールされた会議の場合。チャットから開始したビデオ通話の場合は20人。
*2 デフォルトでは25人まで。設定変更により49名まで表示可能
*3 参加人数が2人の場合は24時間
(2022年8月5日現在)
Teamsの利点
Microsoft 365アプリとの連携
TeamsはMicrosoft WordやMicrosoft Excelなどの他のMicrosoft 365アプリのチームコラボレーションのハブとして開発されています。Teams一つで様々なMicrosoft 365アプリと連携をとることができ、必要な情報にすぐにたどり着くことができるため、作業時間の短縮やファイルの管理などで業務の効率化に役立てられます。
コミュニケーションが円滑になる
Teamsは複数のツールを使い分けることなく、チャットや通話、ビデオ会議を利用することができます。チャットから通話やビデオ会議への切り替えも簡単にできるため、コミュニケーションがより円滑になります。
社外とのコミュニケーションツールとして導入しやすい
業務を効率化するためには社内だけでなく、社外の担当者とのコミュニケーションも重要になります。他社との連携のために新しいツールを導入するのはお互いに大変ですが、多くの企業はMicrosoft Officeを利用しているため、社外の担当者とのコミュニケーションツールとして導入しやすいという利点があります。
Teamsの利用方法
パソコンでデスクトップアプリをダウンロードする方法
Windows / Mac 共通
1. Teamsダウンロードページにアクセスし、「デスクトップ版をダウンロード」をクリック

2.「Teamsをダウンロード」をクリック

3.ファイルのダウンロードが完了したらダブルクリックしてインストールを開始する。
(1)Windowsの場合
4.インストールが完了すると以下のような画面が表示されるので、「続行」をクリック

5. Microsoft アカウントでサインインして完了

(2)Macの場合
4. 以下のような画面が表示されるので、「続ける」をクリック

5.インストール先を選択

6. 「インストール」をクリック

7.「閉じる」をクリックしてインストール完了

スマートフォン、タブレットでアプリをダウンロードする方法
スマートフォン、タブレットからはApp StoreまたはGoogle Playにて「Microsoft Teams」と検索し、インストールすることで利用できます。
ブラウザからも利用可能
アプリをインストールしなくてもこちらのページにてサインインすることで簡単に利用することも可能です。アカウントがない場合は、主催者からのURLをクリックし参加することでサインインすることなく利用できます。
出典▶Microsoft「Microsoft Teams の制限事項と仕様」
ブラウザからの参加はアプリをインストールする場合に比べて手順は簡単ですが、サポートされていないブラウザを利用すると音声や動画などが使用できない場合があるので必ず事前にご自身のブラウザがサポートされているかどうかを確認しましょう。お使いのブラウザのバージョンが分からない場合は、バージョンに関わらず完全サポートされているGoogle Chromeを使うことをお勧めします。
Teamsの画面説明
Teamsを起動すると、以下のような画面が表示されます。

左側のメニューには「アクティビティ」「チャット」「チーム」「通話」「ファイル」「アプリ」「ヘルプ」が並んでいます。各メニューの概要は以下の通りです。
- 「アクティビティ」…Teamsで行われたアクティビティやお知らせを表示
- 「チャット」…チャットの開始・編集・削除
- 「チーム」…チームの新規作成、所属しているチームの管理
- 「通話」…音声通話の開始、通話履歴の確認
- 「ファイル」…WordやExcelなどで作成したファイルの共有・保存・共同編集
- 「アプリ」…外部アプリを連携
- 「ヘルプ」…トピックの検索、使い方トレーニングの開始
ビデオ会議の開始・参加方法
実際にビデオ会議をTeamsで開催するために、主催側の開始方法やゲストとしての参加方法を解説します。また、ビデオ会議の参加に必要な機器も解説しているので、ぜひ参考にしてください。
ビデオ会議の参加に必要な機器

初めてTeamsで会議をするという方は「会議に招待されて参加する」ケースがほとんどではないでしょうか。Teamsのビデオ会議は、参加者として会議に参加する場合、アカウント作成の必要がありません。会議はTeamsアプリのカレンダーやチャットから簡単に参加することができますが、アカウントがなくアプリをインストールしていない場合は主催者から事前に送られてきた会議出席依頼のメールから参加することができます。
-
会議に参加する方法として、以下の2つの方法があります。
- パソコンまたはスマートフォン・タブレットにTeamsのアプリをインストールして会議に参加する
- ブラウザから会議に参加する
Teamsはパソコン、スマートフォン、タブレットからも利用できます。アプリをインストールする方法だけでなく、ウェブブラウザから利用することも可能ですので、ご自身の環境に合わせて参加方法を選択しましょう。
どの参加方法でも、参加前にあらかじめネット環境を整備しておくことが必要です。さらに、使っている機材によっては新たに追加の機材を用意しなければならないこともあります。パソコンで参加する場合とスマートフォン・タブレットで参加する場合でそれぞれ必要となる機材をチェックしてみましょう。
ビデオ会議を主催する方法
Teamsのビデオ会議を主催する方法は3つあります。チームのチャネルから手軽に始めることができる「今すぐ会議」、「Outlook」や「Teamsカレンダー」からの設定で行なえます。
チームのチャネルから「今すぐ会議」
- チャネル画面右上の「会議」をクリック
- カメラをオンにして背景の設定をする
- マイクの設定をする
- 「今すぐ参加」で会議の作成完了
Outlookから会議を設定する
- Outlookの予定表を開き、画面上部の「新しいTeams会議」をクリック
- 会議のタイトルや出席者、開催日時などの必要事項を入力
- 予定表にも反映され、招待者にメールが届く
Teamsカレンダーから会議を設定する
- Teamsのカレンダーを開き、画面上部の「新しい会議」をクリック
- 会議のタイトルや出席者、開催日時などの必要事項を入力
- 招待したチームメンバーにメールが送信される
Teamsのビデオ会議は、様々なシーンで利用できるツールです。主催者側は、より効率的なビデオ会議ができるよう、状況に応じて使い分けることができます。
ビデオ会議に参加する方法
主催者から送られてきたメールから参加する場合
1. 主催者から送られてきたメールの[Microsoft Teams 会議に参加] をクリックし参加方法を選択

2.表示名を入力し、マイクと動画の設定を行ったら、「今すぐ参加」をクリック

3. 主催者から招待されるのを待ち、招待されれば参加完了
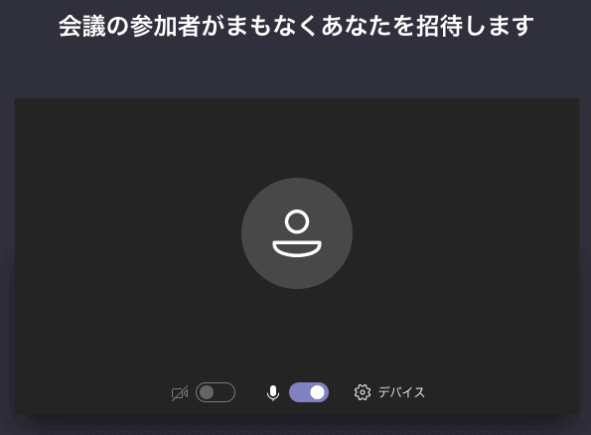
招待メールから参加する詳しい方法はこちらのマニュアルをご覧ください。
【マニュアル公開】Teamsで招待された会議に参加する方法
アプリから参加する場合
- アプリ内の「予定表」を選択する
- 「会議に参加する」を選択、あるいは進行中の会議を選択する
- カメラをオンにして背景などを選ぶ
- オーディオ設定を選択し、設定する
- 「今すぐ参加」を選択し参加完了
そのほか主な機能の操作方法
Teamsでは、ビデオ会議以外にも様々な機能があり、使いこなすことでコミュニケーションもスムーズに行うことができます。ここでは、チームの管理やメンバーの管理方法、チャネルの設定方法、チャットの開始方法、ファイルの共有方法をご紹介します。
チームの管理方法
チームとは、プロジェクトなどによる大きなまとまりのことです。ここでは、チームの作成手順を解説します。
新しいチームの作成
- Teamsのアプリバーから「チーム」を選び、左下の「チームに参加、またはチームを作成」をクリック
- 「チームに参加またはチームを作成」内に表示された「チームを作成」をクリック
- 「初めからチームを作成する」をクリックし、チームの種類「プライベート」か「パブリック」を選ぶ
- チーム名や説明を入力して「作成」をクリック
- チームメンバーを追加し「追加」をクリック(後からでも設定が可能)
- チームの作成完了
外部の人をチームに招待する場合
- 招待したいチームの「…」をクリックし、「メンバーを追加」をクリック
- 招待したいユーザーのメールアドレスを入力し、「追加」をクリック
- 招待者にメールを送信。(招待されたユーザーはメール内の「Open Microsoft Teams」をクリック)
- 「アクセス許可の確認」を承諾し、招待されたユーザーがチームに表示されたら完了
メンバーの管理方法
メンバーの追加または削除、メンバーの権限や役割の変更を行うことができるのは、チームの所有者だけです。ここでは、追加や削除の方法を解説します。事前にTeamsとデバイスに保存している連絡先を同期させておくと、メンバーを探す際に電話番号、メールアドレス、名前のどれかを検索するだけで見つけられ、手間が省けます。
メンバーの追加
- メンバーを追加したいチームの「…」をクリックし、「メンバーを追加」をクリック
- 追加したいユーザー名の頭文字を入力して表示された中から、対象のユーザーを選択し「追加」をクリック
メンバーの削除
- ワークスペース内で、削除するメンバーがいるチームを表示し、「メンバー」のタブが選択されているか確認
- 削除するチームメンバーの右端にある「×」をクリックし削除完了
メンバーの役割(所有者かメンバー)を変更する
- ワークスペース内で、対象のメンバーがいるチームを表示し、「メンバー」タブが選択されているか確認
- 役割を変更するユーザーの「役割」にある「▽」をクリック、「所有者」か「メンバー」を選択し完了
さらに、Teamsではメンバーごとに属性の「タグ」を付与することができます。タグを作成してメンバーに紐づけることにより、チーム内に所属する複数のメンバーのうち、特定のメンバーにだけメッセージを一括送信することができます。
チーム内でさらに少人数のグループに分かれていたり、役割が細かく分かれている場合には積極的に活用したい機能です。
なお、タグはチームごとに管理され、タグを作成したチーム内でのみ有効となることに注意しましょう。
タグを設定する
- 「チーム」を開き、タグを追加したいチームの右横の三点リーダーをクリック
- 「タグを管理」をクリック
- 「タグを作成」をクリック
- 「タグ名」「タグの説明」を設定し、「ユーザーを追加」でタグを紐づけたいユーザーを選択する
- 「作成」ボタンをクリック
チャネルの設定方法
チャネルは、チーム内のディスカッションが行われる話題ごとに作成し、利用できます。1チームあたり200チャネルまで作成可能です。
チャネルの作成手順
- チャネルを作成するチームの「…」をクリックして「チャネルを追加」を選択
- チャネル名や説明文など必要事項を入力して「追加」をクリックし、作成完了
チャネルの編集手順
- チームリストから、編集したいチャネルの「…」をクリックし、「このチャネルを編集」を選択
- 入力してある項目を編集し、「保存」をクリックして編集完了
チャットの開始方法
Teamsのチャット機能は、コミュニケーションをスムーズに行うために、なくてはならない機能です。ここでは、チャットの開始方法や保存、メッセージの編集、削除の方法、メンション機能について解説します。
チャットの開始手順
- アプリバーの「チャット」を選択し、上部の「メンバー」にチャット相手のユーザー名またはグループ名を入力
- 下部の「新しいメッセージの入力」に、送るメッセージを入力して開始する
チャット履歴の保存方法
- 方法1.個別の会話を保存する場合は、テキスト右上の「…」をクリックし、「このメッセージを保存する」を選択
- 方法2.画面右上のプロフィール写真を保存
- 方法3.コマンドボックスに「/saved」を入力し保存
チャットの編集・削除手順
- テキストの右上にある「…」をクリック
- 編集か削除を選択し、実行する
メンション機能とは
Teamsを開いていなくても、特定のユーザーのPCやスマホにメールでメッセージが送信できる機能です。「@ユーザー名」をメッセージに加えることでメール通知ができます。下部の作成ボックスに@(アットマーク)を入力するとユーザー候補が出るので選択してから、必要なメッセージを入力して送信します。
タグを設定している場合は、「@タグ名」を加えることで、そのタグに紐づけられた複数のユーザーにメッセージを一斉送信することができます。
チャットのミュート機能とは
チャットの通知を受け取りたくない場合は、チャットをミュートして通知を切ることが可能です。ミュートしたい会話の横にある「その他のオプション」を開き、「ミュート」を選択することで設定できます。
ファイルの共有方法
Teamsは、WordやExcelなどで作成したファイルを共有することが可能です。
ファイルの共有方法
-
チャネルのメッセージ上部にある「ファイル」から共有したいファイルを選択し、送信
ファイルの保存方法
-
チャネルメッセージ上部の「ファイル」を選択し、ファイルをアップロードして保存完了
ファイルの「共同編集機能」とは
チーム内のメンバーに送ったファイルは、メンバーが共同で編集できる機能です。さらに、Microsoft365アプリにおいては、コメントすることもできます。
リモートワークを快適にする機能とは?
ビデオ会議を実際に始めてみると、家の中が見えてしまう、対面に比べて資料の説明がしづらいなど様々な悩みが出てきます。マイクロソフトはそれらの課題を解決するために次々と便利な追加機能を開発、提供しています。その中でもリモートワークがより便利に利用できる機能を4つほど紹介いたします。
背景の変更

出典▶Microsoft「Teams クイックガイド」
ビデオ会議をする際、自分の家の様子や周りの状況が見えてしまうことを快く思わない人は多いのではないでしょうか?Teamsなら背景をぼかしたり画像に置き換えたりすることができるため、そのような悩みを解消することができます。
Teamsのビデオ会議で背景を設定する方法はこちらのマニュアルをご覧ください。
【マニュアル公開】Teamsのビデオ会議で背景を設定する方法
相手に自分の画面を操作してもらう

出典▶Microsoft「Teams クイックガイド」
ビデオ会議で画面共有ができるサービスは数多くありますが、画面共有だけでは対面に比べて他人の資料に対する指摘や修正点が伝わりにくいという問題があります。しかし、Teamsには相手に自分の画面を操作してもらう機能があるため、ビデオ会議をしながら対面に近い操作を行うことが可能です。この機能はMicrosoft WordやMicrosoft Excelを提供するマイクロソフトならではの機能となっています。
Teamsのテレビ会議で画面を操作してもらう方法はこちらのマニュアルをご覧ください。
【マニュアル公開】Teamsのテレビ会議で画面を操作してもらう方法
ホワイトボード
ビデオ会議をする際には、Power PointやPDFの資料を作成し画面共有をすることで発表を行うことが多いと思います。Teamsにはホワイトボードの機能があるため、自由にペイントしたり文字を書いたりすることでより自由に発表をすることが可能になります。
Togetherモード

出典▶ITmedia「Web会議「Microsoft Teams」にバーチャルルームに集まれる「Togetherモード」」
「Togetherモード」は、会議の参加者が四角い画面で区切られて並ぶのではなく、1つの背景の前に並んで表示できる機能です。背景は状況に合わせて、オンライン講義なら講堂、飲み会ならバーなどというように選べます。状況を画像で再現することで、無機質な四角い画面で会議を行うよりも円滑なコミュニケーションが取れることが期待されます。
キャプション
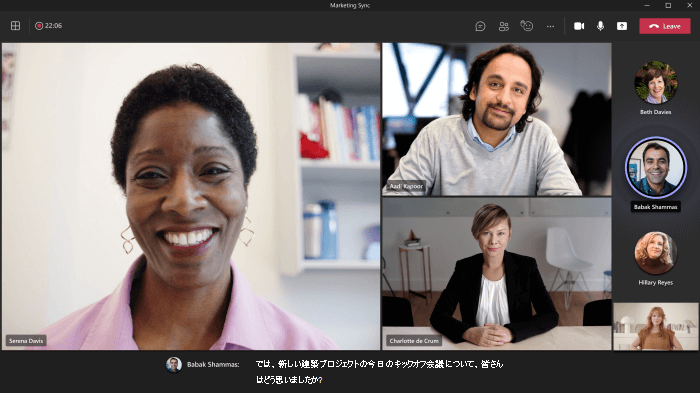
出典▶Microsoft「Teams会議でライブキャプションを使用する」
「キャプション」は会議中の会話から、自動で字幕を生成する機能です。
会議の設定時に、「ライブイベントの生成方法」から「キャプション(プレビュー)」をオンにして「音声言語」と「翻訳言語」を設定すれば、会議中に字幕が表示されるようになります。
外部アプリとの連携
TeamsではOffice365以外の様々なアプリと連携することが可能です。連携可能なアプリは180種類以上あり、Teams内のアプリストアにて連携設定をすることができます。
アプリストアではアプリ名だけでなく機能で検索することができ、自社に合った環境を自由に構築しやすいのが特徴です。
ゲストアクセス
「ゲストアクセス」とは、TeamsのメンバーでないユーザーをゲストとしてTeamsに招待する機能です。Office 365の「Azure AD」に招待したいユーザーを登録し、チームの所有者がゲストにアクセス権限を付与することで、TeamsのメンバーでなくてもゲストとしてTeamsの機能を使うことができるようになります。
Teamsの「管理センター」から「組織全体の設定」「ゲストアクセス」を順に開き、「Teamsでのゲストアクセスを許可」をオンにすることで、ゲストアクセスの設定をすることができます。
まとめ
Teamsは、ビジネスコミュニケーションを促進する機能が豊富で、グループでも個人間でもやり取りができます。また、最大300人まで同時に参加できる大会議用の機能も揃っています。自動で議事録作成ができる機能があるため、メンバーは会議に集中できます。Microsoft365との強固な連携によって、作業の効率化だけでなく社外とのコミュニケーション促進も容易です。
新型コロナウイルスの影響でビデオ会議サービスを突貫的に導入した企業も多いと思いますが、今後もテレワークは多くのシーンで利用されることを考え、現在使用しているサービスについてもう一度見直してみてはいかがでしょうか。本記事では他の会議ツールについてもご紹介しておりますので、ぜひご覧ください。
【マニュアル付き】Zoomの使い方を徹底解説!端末別Web会議の開催/参加方法
Google Meetとは?便利な機能から使い方までわかりやすく解説!今すぐ使えるマニュアルも大公開中
Microsoft Teamsの使い方に関するマニュアルを大公開!
記事内でご紹介したマニュアルを含め、スタディストが提供するビジュアルSOPマネジメントプラットフォーム「Teachme Biz」で作成したTeamsマニュアルを一挙にご紹介します。公開マニュアルのためログインすることなくご覧いただけます。ぜひご活用ください。
Teamsで招待された会議に参加する方法
【マニュアルURL】https://teachme.jp/8/manuals/8076351
Teamsで外部の方をWeb会議に招待する方法
【マニュアルURL】https://teachme.jp/8/manuals/8076351
Microsoft Teamsでロビーをバイパスさせる方法
【マニュアルURL】https://teachme.jp/8/manuals/8076351
Teamsでチャットを開始する方法
【マニュアルURL】https://teachme.jp/8/manuals/8076351
Teamsでチームとテレビ会議をする方法
【マニュアルURL】https://teachme.jp/8/manuals/8076351
Teamsのチームの作成方法
【マニュアルURL】https://teachme.jp/8/manuals/8076351
Teamsのテレビ会議で画面を操作してもらう方法
【マニュアルURL】https://teachme.jp/8/manuals/8076351
ビデオ会議で背景を設定する方法
【マニュアルURL】https://teachme.jp/8/manuals/8076351
Teamsの画面共有でパソコンの音声も共有する方法
【マニュアルURL】https://teachme.jp/8/manuals/8076351
「Teachme Biz」なら、このような画像と動画を使った伝わりやすい業務手順書を簡単に作成・管理・共有できます。再現性高く手順を伝えられるマニュアルにより、業務効率化、生産性向上、コスト削減を実現します。










